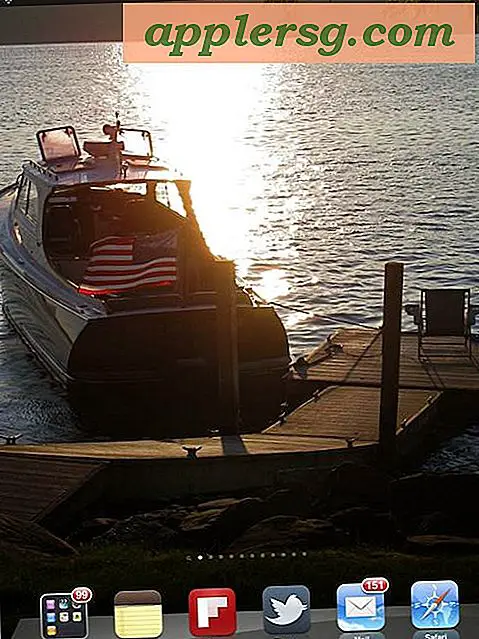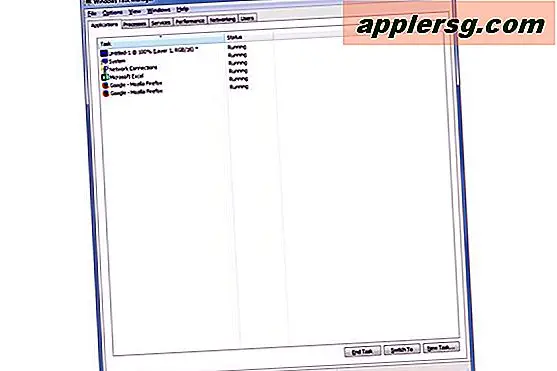Comment accéder au lecteur iCloud à partir de la ligne de commande sous Mac OS

Certains utilisateurs Mac peuvent avoir besoin d'accéder à iCloud Drive à partir du terminal sous Mac OS. Mais si vous avez essayé d'accéder à iCloud Drive via la ligne de commande par vous-même, vous avez peut-être remarqué qu'il n'apparaît pas dans le répertoire d'accueil de l'utilisateur. En effet, iCloud Drive se trouve réellement ailleurs dans Mac OS et, par conséquent, pour accéder à iCloud Drive à partir de la ligne de commande, vous devez explorer le dossier Bibliothèque utilisateur au lieu du dossier Accueil.
Nous allons vous montrer le chemin complet de l'accès au lecteur iCloud depuis la ligne de commande de Mac OS, et vous montrer comment accéder rapidement et facilement aux dossiers et fichiers iCloud depuis le terminal.
Cela devrait aller sans dire, mais vous aurez évidemment besoin d'iCloud Drive pour être activé sur le Mac, et avoir une connexion Internet active. Sans ces conditions préalables, vous ne seriez pas en mesure d'accéder à iCloud Drive à partir de la ligne de commande, sans parler du Finder.
Le chemin du lecteur iCloud pour Terminal sous Mac OS
Le chemin de la ligne de commande vers le lecteur iCloud sous Mac OS est le suivant:
~/Library/Mobile\ Documents/com~apple~CloudDocs/
Souvenez-vous que le "~" tilde est un raccourci pour le répertoire de base des utilisateurs actuels, mais vous pouvez également choisir d'indiquer le chemin complet pour un dossier utilisateur spécifique si vous le souhaitez:
/Home/USERNAME/Library/Mobile\ Documents/com~apple~CloudDocs/
Remarque: Vous devez disposer d'une connexion Internet active pour accéder aux fichiers et aux documents iCloud Drive et iCloud Drive.
Comment accéder au lecteur iCloud à partir de la ligne de commande sous Mac OS
Pour accéder à iCloud Drive dans le Terminal de Mac OS, utilisez simplement la commande "cd" familière et spécifiez le répertoire du chemin de documents iCloud que nous avons détaillé ci-dessus. Ainsi, la commande complète pour accéder à iCloud Drive via le terminal serait la suivante:
cd ~/Library/Mobile\ Documents/com~apple~CloudDocs/
Appuyez sur la touche Retour et vous serez dans le dossier Lecteur iCloud. Vous pouvez le confirmer en tapant 'ls' et en listant le contenu du dossier du lecteur iCloud, ou en tapant 'pwd' pour imprimer le répertoire de travail.

Bien sûr, la plupart des utilisateurs Mac accèdent simplement à iCloud Drive via le Finder en cliquant dessus dans la barre latérale ou en allant dans le menu Aller, mais de nombreux utilisateurs avancés apprécieront également l'accès direct à la commande iCloud Drive.
Pour ce que ça vaut, il n'y avait que plusieurs versions de Mac OS où les documents iCloud et ce qui était devenu iCloud Drive étaient cachés même dans le Finder, et vous deviez accéder aux documents iCloud dans le Finder via le même chemin de répertoire que Mavericks. détaillée ci-dessus, alors que maintenant avec les versions modernes de Mac OS, il y a un simple élément "iCloud Drive" toujours accessible dans la barre latérale Finder de MacOS.
Copie de fichiers sur le lecteur iCloud via un terminal sous Mac OS
À l'aide de la commande cp, vous pouvez copier des fichiers sur le lecteur iCloud via Terminal. N'oubliez pas qu'en copiant un fichier sur iCloud Drive, vous le téléchargez sur iCloud Drive.
A titre d'exemple, disons que nous allons copier un fichier nommé "test.zip" du bureau vers le répertoire principal d'iCloud Drive, la syntaxe ressemblerait à ceci:
cp ~/Desktop/test.zip ~/Library/Mobile\ Documents/com~apple~CloudDocs/
C'est comme copier d'autres fichiers dans Terminal.
Pour la plupart des utilisateurs Mac, la copie de fichiers vers iCloud Drive est plus facile à partir de l'interface graphique du Finder de Mac OS, mais il peut être utile pour les utilisateurs avancés d'utiliser l'approche en ligne de commande.
Déplacement de fichiers vers iCloud Drive par Terminal sous Mac OS
Vous pouvez également déplacer un fichier vers iCloud Drive via la ligne de commande sous Mac OS. Notez qu'en déplaçant un fichier sur iCloud Drive, il sera téléchargé sur iCloud Drive mais sera supprimé de son emplacement d'origine sur le système de fichiers local. Ceci est réalisé grâce à la simple commande mv. Prenons le même exemple que ci-dessus et déplaçons un fichier nommé test.zip du bureau et le déplaçons vers iCloud Drive.
mv ~/Desktop/test.zip ~/Library/Mobile\ Documents/com~apple~CloudDocs/
Encore une fois, ce fichier doit être téléchargé sur le serveur iCloud, ce qui peut prendre un certain temps pour terminer le transfert.
Pour la plupart des utilisateurs, le déplacement de fichiers vers iCloud Drive est plus facile avec Finder de Mac OS, mais encore une fois l'approche en ligne de commande est utile pour les utilisateurs avancés.