Comment désactiver le Wi-Fi et Bluetooth dans iOS 11
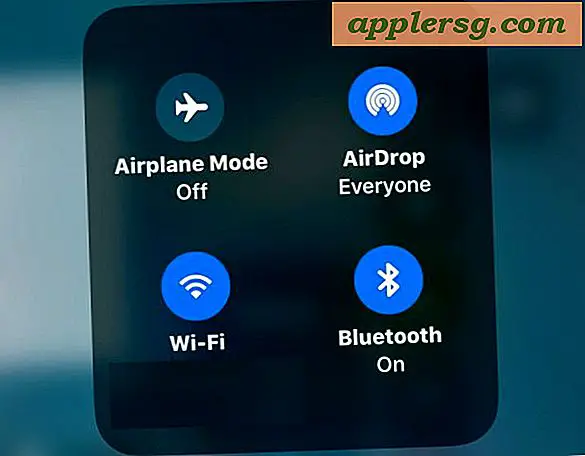
Avec iOS 11, le nouveau Centre de contrôle permet de désactiver le Wi-Fi et le Bluetooth, sans désactiver le Bluetooth et le Wi-Fi sur un iPhone ou un iPad. Au lieu de cela, si vous cliquez sur les boutons pour désactiver Wi-Fi ou Bluetooth dans Control Center, l'iPhone ou l'iPad se déconnecteront du Wi-Fi ou Bluetooth, mais n'éteindront pas ces services sans fil sur l'iPhone ou l'iPad. Cela peut provoquer une certaine confusion pour des raisons évidentes, et de nombreux utilisateurs se demandent pourquoi le wi-fi ou Bluetooth n'est pas réellement éteint sur leurs appareils, ou comment désactiver complètement le wi-fi ou Bluetooth dans iOS 11.
Vous pouvez toujours désactiver le Wi-Fi et désactiver Bluetooth sur un iPhone ou un iPad avec iOS 11, mais plutôt que d'utiliser le Centre de contrôle pour désactiver les fonctions sans fil, vous devez activer l'application Paramètres pour désactiver l'un ou l'autre.
Pour être clair, éteindre Bluetooth ou Wi-Fi dans Control Center déconnecte tout simplement l'iPhone ou l'iPad du Wi-Fi ou du Bluetooth. Par exemple, si vous appuyez sur le bouton wi-fi off dans Control Center, il se déconnecte du routeur Wi-Fi actuel, mais le service Wi-Fi reste actif sur le périphérique. De même, si vous cliquez sur le bouton Bluetooth «désactivé» dans le Centre de contrôle, il ne déconnecte que tout périphérique Bluetooth connecté (comme un clavier ou une Apple Watch) et n'éteint pas le service Bluetooth sur l'iPhone ou l'iPad. Cela diffère de la façon dont le Centre de contrôle fonctionnait dans les versions antérieures d'iOS, où le fait de cliquer sur les boutons bascule désactive réellement le service plutôt que de simplement se déconnecter des périphériques connectés.
Comment désactiver le Wi-Fi dans iOS 11 sur iPhone ou iPad
Dans la mesure où les options de Control Center ne désactivent plus le Wi-Fi ou le Bluetooth, vous devez à présent utiliser l'application Paramètres pour désactiver ces services:
- Ouvrez l'application "Paramètres"
- Près du haut des options de configuration, choisissez «Wi-Fi» et basculez l'interrupteur en position OFF pour désactiver complètement le Wi-Fi sur l'iPhone ou l'iPad

Comment désactiver Bluetooth dans iOS 11 sur iPad ou iPhone
- Ouvrez l'application Paramètres sur l'iPhone ou l'iPad
- Dans les paramètres, choisissez "Bluetooth" et mettez l'interrupteur sur la position OFF pour désactiver complètement le Bluetooth sur l'iPhone ou l'iPad

Notez que l'option de mode AirPlay dans Control Center continue de fonctionner pour désactiver Bluetooth et Wi-Fi, mais le mode AirPlay désactive également les capacités cellulaires de l'appareil, le mettant ainsi complètement hors ligne.
Rappelez-vous, le Wi-Fi et Bluetooth bascule dans Control Center pour iOS 11 se déconnecte seulement, il ne désactive pas le Wi-Fi ou Bluetooth. Pour désactiver le Wi-Fi ou Bluetooth maintenant, vous devez accéder à l'application Paramètres à la place. La section des paramètres Wi-Fi vous permet toujours d'oublier les réseaux Wi-Fi et d'effectuer d'autres options plus avancées similaires.
À certains égards, ce changement est une amélioration des fonctionnalités, car il existe maintenant un moyen facile de se déconnecter du Wi-Fi ou Bluetooth sans désactiver ces services, cela peut rendre un peu plus facile de rejoindre un réseau wi-fi caché depuis un appareil iOS par exemple, en particulier si votre appareil rejoint automatiquement un autre réseau, mais le changement de comportement du bouton Control Center peut entraîner une certaine confusion si le nouveau comportement n'est pas compris.
Ce n'est pas le seul changement apporté au Control Center d'iOS 11 entièrement repensé, et il y a d'autres ajustements qui prennent un peu de temps, comme l'accès à la bascule Night Shift dans Control Center d'iOS 11. Heureusement, Control Center dans iOS est désormais personnalisable via l'application Paramètres, il est donc possible que les futures versions du système d'exploitation dévoilent de nouveaux boutons pour avoir ces fonctions plus directement.











