Comment ajouter Vignette aux photos dans les photos pour Mac OS X
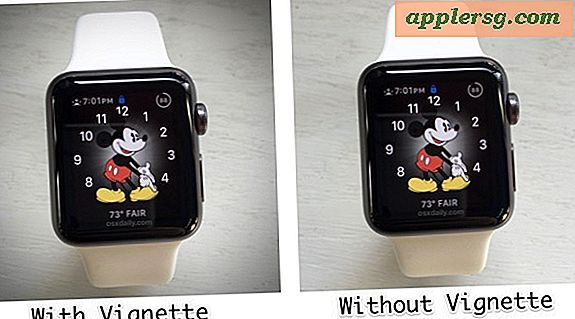
Vous pouvez ajouter un joli effet de vignette à n'importe quelle image, image ou photo conservée dans l'application Photos sur le Mac. L'outil de vignette permet des ajustements et des personnalisations pour la force de l'effet de vignettage des images, qui est essentiellement une bordure sombre sombre le long des bords d'une image destinée à attirer la mise au point des spectateurs au centre d'une image. L'effet de vignette est facile à utiliser, mais il est un peu caché dans l'application OS X Photos, enfouie dans les paramètres de réglage.
Nous allons vous montrer comment ajouter un effet de vignette à n'importe quelle image ou image dans Photos pour Mac.
Ajout et ajustement de l'effet de vignette sur les photos pour Mac
- Ouvrez l'application Photos et double-cliquez sur l'image à laquelle vous souhaitez ajouter une vignette, si l'image n'est pas encore dans les photos, faites simplement glisser l'image dans l'application Photos pour l'ajouter à la bibliothèque Photos.
- Cliquez sur le bouton "Modifier" dans le coin supérieur droit
- Choisissez "Ajuster" dans le menu Edition qui apparaît sur le côté droit de l'écran
- Cliquez sur le bouton "Ajouter" dans le coin supérieur droit de l'écran Ajustements
- Sélectionnez "Vignette" dans le menu déroulant
- Ajustez les paramètres Vignette dans la barre latérale de réglage, en changeant les éléments suivants:
- Force: ajuste l'effet sombre / fort de l'effet de vignette
- Rayon: ajuste la taille de l'effet de vignette
- Douceur: ajuste la manière dont la vignette apparaît brusquement et disparaît sur l'image
- Lorsque vous êtes satisfait de vos réglages de vignette de photos, cliquez sur "Terminé" dans le coin supérieur droit






Voilà, votre photo a maintenant une vignette dessus!

Voici à quoi ressemble une image avec et sans effet de vignette:

Pour enregistrer l'image en dehors de l'application Photos, le plus simple est souvent de glisser et déposer l'image sur le bureau, sinon vous pouvez utiliser le bouton de partage d'applications Photos (la case avec une flèche qui s'envole) pour enregistrer l'image vignettée ailleurs, ou partagez-le sur un service social. Une autre option consiste à localiser l'image sur le Mac avec "Show in Finder" pour révéler le fichier modifié lui-même.












