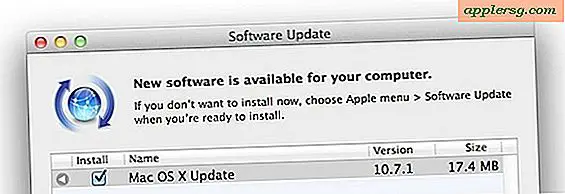Comment AirDrop d'iPhone à Mac

AirDrop est le moyen le plus rapide et le plus pratique pour envoyer sans fil des fichiers depuis un iPhone ou un iPad vers un Mac. Bien qu'AirDropping d'iOS à Mac OS soit facile, son fonctionnement peut ne pas être particulièrement évident pour certains utilisateurs, et beaucoup de gens ne savent pas que la fonctionnalité existe. Apprendre à utiliser AirDrop pour envoyer des fichiers depuis un iPhone vers un Mac est simple et offre un moyen simple et fiable de transférer des photos, des vidéos, des notes et d'autres fichiers entre des appareils à proximité.
Pour utiliser AirDrop d'iOS à Mac OS, vous aurez besoin d'une version moderne d'iOS sur l'iPhone ou l'iPad, et d'une version moderne de Mac OS sur Mac - en général, plus le logiciel sera récent, mieux vous aurez besoin de assurez-vous de mettre à jour vos appareils si vous rencontrez des difficultés. Au-delà de cela, Airdropping n'est pas très différent d'un Mac ou d'un autre appareil iOS. Voyons comment cette fonctionnalité fonctionne pour envoyer des fichiers sur plusieurs plates-formes.
Comment AirDrop d'iPhone ou iPad à un Mac
Dans cet exemple, nous allons transférer des fichiers AirDrop d'un iPhone vers un Mac via l'application Photos, mais vous pouvez accéder à AirDrop dans iOS à partir de peu importe où le menu «Partage» est disponible. Voici comment cela fonctionne:
- Sur l'iPhone de ce que vous voulez AirDrop, appuyez sur l'icône de partage (il ressemble à une petite boîte avec une flèche qui s'envole), dans l'exemple ici, nous sommes AirDropping photos de l'iPhone à un Mac
- Maintenant, à partir du Mac, ouvrez une fenêtre du Finder et choisissez "AirDrop" dans la barre latérale (ou bien, déroulez le menu "Go" et choisissez "AirDrop")
- Sur le Mac, cochez la case "Permettez-moi d'être découvert par:" pour qu'il indique "Tout le monde" ou "Contacts uniquement", gardez cette fenêtre du Finder ouverte car elle active AirDrop
- De retour sur l'iPhone à l'écran de partage, appuyez sur l'icône AirDrop
- Sur l'iPhone, attendez un instant et le Mac avec AirDrop activé apparaîtra dans la liste, puis appuyez sur ce Mac / ID utilisateur pour commencer immédiatement à envoyer les fichiers / photos au Mac
- Les fichiers AirDropped commenceront à être transférés immédiatement de l'iPhone vers le Mac, une fois terminé, le Mac produira un petit effet sonore et les fichiers se trouveront dans le dossier Téléchargements de l'utilisateur.





Toutes les images, fichiers, photos, vidéos ou autres données transférées Airdropped d'iOS vers un Mac seront toujours dirigés vers le répertoire des téléchargements des utilisateurs Mac actifs, où les fichiers AirDrop sont placés par défaut.
Le Mac continuera d'autoriser les transferts de fichiers AirDrop entrants depuis un iPhone, un iPad ou un autre Mac, tant que la fenêtre Finder AirDrop est ouverte. Si vous avez fini de transférer des fichiers avec AirDrop sur Mac, fermez simplement la fenêtre AirDrop Finder pour arrêter d'autoriser d'autres transferts.
Si vous n'êtes pas du tout d'accord, il est préférable de l'essayer vous-même en ouvrant l'application Photos sur l'iPhone ou l'iPad, puis AirDropping une ou deux photos sur un Mac. Bien qu'il soit quelque peu confus d'expliquer et de démontrer, il est en fait assez facile à utiliser dans la pratique. Les éléments clés à retenir sont que vous devez ouvrir la fenêtre AirDrop Finder sur le Mac pour qu'il soit actif dans Mac OS, et vous devez appuyer sur l'icône AirDrop dans le menu Partage d'iOS pour être actif sur l'iPhone ou l'iPad.
Quelques points à garder à l'esprit si vous rencontrez des difficultés: AirDrop nécessite un iPhone, un iPad ou un Mac relativement récent, le Bluetooth doit être activé et les périphériques doivent être à portée de l'un de l'autre (le plus proche possible). Pour la plupart, AirDrop "fonctionne" mais si vous rencontrez des problèmes, reportez-vous à ce guide pour le dépannage d'AirDrop ne fonctionnant pas dans iOS, et si ce n'est apparemment pas disponible, reportez-vous ici pour savoir quoi faire quand AirDrop ne s'affiche pas sur iPhone ou iPad du tout. Du point de vue Mac, tant que le Mac est vaguement moderne avec une version relativement récente de Mac OS ou de Mac OS X et qu'il possède la technologie Bluetooth, AirDrop fonctionne généralement très bien sans problème.
Utilisez-vous AirDrop pour transférer des photos et des fichiers d'un iPhone ou d'un iPad vers un Mac? Vous avez des conseils ou des commentaires sur AirDropping entre iOS et Mac OS? Faites le nous savoir dans les commentaires.