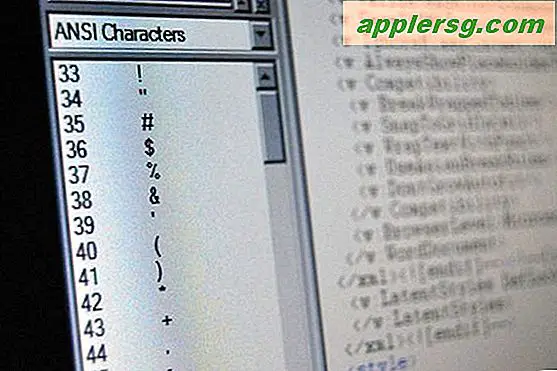Comment sauvegarder un iPhone sur un disque dur externe avec Mac OS X

Pour ceux d'entre nous qui ont des modèles d'iPhone et d'iPad de plus grande taille, sauvegarder l'appareil localement peut représenter un fardeau sur un espace disque limité. Une solution simple à ce dilemme de stockage est de sauvegarder un iPhone, un iPad ou un iPod touch sur un disque dur externe, où l'espace disque est souvent plus abondant. Nous allons vous expliquer comment obtenir cette configuration sous Mac OS X, de sorte que toute sauvegarde locale d'iTunes aboutisse sur un disque externe plutôt que sur le disque interne, contribuant ainsi à préserver l'espace disque local et à décharger les exigences de stockage.
Pour que les sauvegardes iTunes des périphériques iOS soient automatiquement sauvegardées et stockées sur un disque externe, vous devez connaître la structure de la ligne de commande et du répertoire, car nous utiliserons des liens symboliques pour y parvenir. En dehors de cela, vous aurez besoin de l'habitude de faire une sauvegarde générique iPhone ou iPad avec iTunes, y compris un câble USB pour le périphérique iOS, et bien sûr un disque dur externe avec assez d'espace libre disponible pour maintenir les sauvegardes. J'utilise personnellement le même disque dur pour Time Machine et pour le stockage de fichiers et créé un sous-dossier sur la partie stockage de fichiers pour les sauvegardes iOS, mais vous pouvez utiliser un lecteur séparé, un disque dédié, une partition ou tout autre travail. Si vous ne l'avez pas déjà fait, veillez à configurer Time Machine et à effectuer une sauvegarde du Mac avant de commencer.
Comment faire pour sauvegarder iPhone et iPad sur un disque dur externe avec Mac OS X
Cela fonctionne de la même manière avec toutes les versions de Mac OS X, tous les types d'appareils iOS avec des versions d'iOS et toutes les versions d'iTunes, puisque l'emplacement des fichiers de sauvegarde iOS est resté le même sur le Mac. Techniquement, vous pouvez le faire avec un volume réseau, mais nous nous concentrons ici sur un disque dur externe traditionnel.
- Quittez iTunes si vous ne l'avez pas déjà fait
- Connectez le disque dur externe au Mac si vous ne l'avez pas déjà fait, puis créez un nouveau dossier sur le disque (ou la partition) à dédier aux sauvegardes iTunes. Dans cet exemple, nous créons un dossier pour stocker les sauvegardes appelées "iTunesExternalBackupSymLink" afin que son but reste évident
- Ouvrez une nouvelle fenêtre du Finder, puis appuyez sur Commande + Maj + G et entrez le chemin suivant:
- Recherchez le dossier dans ce répertoire appelé "Backup" et copiez-le dans le dossier que vous venez de créer sur le lecteur externe (dans cet exemple, le dossier appelé "iTunesExternalBackupSymLink")
- De retour à l'emplacement d'origine du dossier de sauvegarde (à ~ / Bibliothèque / Application Support / MobileSync /), renommez "Backup" en "Backup-Old", ou supprimez-le simplement - ne le faites qu'après avoir copié ce dossier sur l'externe conduire
- Maintenant lancez l'application "Terminal", qui se trouve dans / Applications / Utilities / et tapez la commande suivante, en changeant les noms de votre lecteur externe et votre dossier selon le cas, puis appuyez sur la touche de retour:
- Quittez Terminal, puis confirmez que le lien symbolique a été créé en retournant à "~ / Bibliothèque / Application Support / MobileSync /" dans le Finder, le dossier "Backup" devrait maintenant être un fichier générique avec une flèche dessus, signifiant qu'il y a maintenant un lien direct entre cette "sauvegarde" et l'emplacement spécifié sur le disque dur externe
- Ouvrez iTunes et connectez l'iPhone, l'iPad ou l'iPod touch à l'ordinateur comme d'habitude, sélectionnez l'appareil dans iTunes, sélectionnez «Cet ordinateur» comme emplacement de sauvegarde (cryptage facultatif de la sauvegarde), puis choisissez «Sauvegarder maintenant» pour commencer la sauvegarde de l'appareil sur le disque externe
- Lorsque la sauvegarde est terminée dans iTunes, vérifiez tout ce qui est en ordre en allant dans le dossier sur le disque externe et en confirmant qu'il y a un dossier "Backup" contenant un sous-répertoire hexadécimal - c'est la sauvegarde faite depuis iTunes de l'appareil
~/Library/Application Support/MobileSync/
ln -s /Volumes/FileStorage/iTunesExternalBackupSymLink/Backup/ ~/Library/Application\ Support/MobileSync
Dans cet exemple, le disque dur externe est nommé "FileStorage", et le dossier de sauvegarde iTunes sur ce volume est "iTunesExternalBackupSymLink", alors ajustez-les selon vos besoins. 



C'est tout ce qu'on peut en dire. Tant que le disque dur externe est connecté au Mac, iTunes va maintenant sauvegarder sur ce volume de stockage externe plutôt que sur le disque dur interne. La sauvegarde échouera si le disque dur externe n'est pas connecté au Mac. De même, la restauration d'un périphérique iOS à partir d'une sauvegarde locale sera impossible si le disque dur externe n'est pas connecté au Mac.
Cela constitue un excellent moyen d'économiser de l'espace disque local et de décharger les sauvegardes iOS effectuées dans iTunes sur un autre disque dur. Vous devriez continuer à sauvegarder sur iCloud, car la double sauvegarde offre un niveau de redondance toujours apprécié en cas de problème.
Si vous souhaitez stocker des sauvegardes sur des volumes externes, vous pouvez également déplacer une bibliothèque iTunes vers un disque dur externe, car cela peut décharger davantage les médias et libérer de l'espace disque local.
Création de sauvegardes iTunes externes entièrement avec la ligne de commande
Les utilisateurs avancés peuvent également effectuer l'intégralité du processus de création, de copie et de liaison de répertoires à partir de la ligne de commande, si vous le souhaitez. La syntaxe générale de ce processus ressemblerait à ceci:
mkdir /Volumes/ExternalFileStorage/iTunesDeviceBackups/
cp ~/Library/Application\ Support/MobileSync/Backup/ Volumes/ExternalFileStorage/iTunesDeviceBackups/
cd ~/Library/Application\ Support/MobileSync/
rm -r Backup/
ln -s /Volumes/ExternalFileStorage/iTunesDeviceBackups/Backup/ ~/Library/Application\ Support/MobileSync/
Une fois le lien symbolique créé, ouvrez iTunes et démarrez la sauvegarde comme d'habitude.
Pour ce que ça vaut, il y a des façons bâclées et moins techniques d'y parvenir, principalement de copier manuellement les fichiers de sauvegarde iOS depuis un disque interne vers un disque externe, puis de les retirer du disque interne et de les recopier depuis le disque externe à la commande interne si nécessaire, mais c'est vraiment un problème, et étant donné le fonctionnement du processus de lien symbolique, ce n'est tout simplement pas nécessaire.