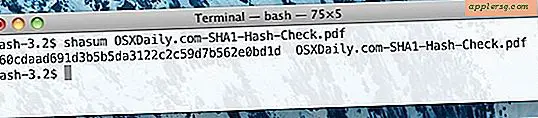Comment bloquer Facebook
 Facebook est un excellent moyen de rester connecté aux gens et a beaucoup d'avantages, mais ce n'est pas pourquoi nous sommes ici, nous sommes ici pour bloquer l'accès à Facebook. Pourquoi? Eh bien, il existe de nombreuses raisons de bloquer le site, les entreprises bloquent souvent le site pour empêcher les employés d'y accéder à l'heure de l'entreprise, et les parents peuvent vouloir bloquer Facebook pour éloigner leurs jeunes enfants de certains contenus plus matures.
Facebook est un excellent moyen de rester connecté aux gens et a beaucoup d'avantages, mais ce n'est pas pourquoi nous sommes ici, nous sommes ici pour bloquer l'accès à Facebook. Pourquoi? Eh bien, il existe de nombreuses raisons de bloquer le site, les entreprises bloquent souvent le site pour empêcher les employés d'y accéder à l'heure de l'entreprise, et les parents peuvent vouloir bloquer Facebook pour éloigner leurs jeunes enfants de certains contenus plus matures.
Ensuite, il y a des gens comme moi, vous aimez le site mais vous trouvez que Facebook est une énorme distraction quand vous essayez d'être productif. Parfois, le moyen le plus facile d'éliminer la distraction est de bloquer de force un site avec d'autres qui sont des trous noirs de temps. En fait, Facebook et une poignée d'autres sites sont bloqués de façon permanente sur ma machine de travail, cela m'a libéré des distractions et je suis sûr que cela aide ma productivité. Sans plus tarder, découvrons cinq façons différentes de bloquer Facebook.
5 façons de bloquer Facebook
Vous avez décidé de bloquer Facebook, nous couvrirons différentes manières d'y parvenir. Cela comprendra des méthodes spécifiques pour Mac et Windows, et aussi des moyens de bloquer Facebook à partir d'un réseau entier en utilisant un routeur ou un DNS personnalisé. Avant que vous demandiez, oui ces méthodes fonctionnent pour bloquer d'autres sites Web et domaines aussi bien.
Bloquer le système Facebook à l'aide du fichier Hosts
En modifiant le fichier hosts, vous bloquerez Facebook (ou d'autres sites Web spécifiés) de toutes les applications sur cet ordinateur. C'est en fait la méthode que j'utilise lorsque j'essaie de bloquer un site Web parce qu'il est si facilement réversible et qu'il est accessible à tout le système.
Comment bloquer Facebook avec le fichier Hosts dans Mac OS X:
Cela fonctionne dans toutes les versions de Mac OS X.
- Lancez le Terminal, situé dans / Applications / Utilities /
- Sur la ligne de commande, tapez: sudo open / etc / hosts
- Entrez votre mot de passe administrateur lorsque vous y êtes invité
- TextEdit va maintenant démarrer avec / etc / hosts open, vous devez ajouter les lignes suivantes au bas du fichier
127.0.0.1 facebook.com
127.0.0.1 login.facebook.com
127.0.0.1 www.facebook.com
- Chacune de ces entrées doit être sur sa propre ligne. Enregistrer le fichier quand il a fini d'éditer
- Maintenant, vous devez vider le cache DNS pour que les modifications prennent effet, tapez la commande suivante dans le terminal: dscacheutil -flushcache
- Essayez d'accéder à Facebook, il ne devrait plus fonctionner
Si vous supprimez les entrées du fichier / etc / hosts, vous pourrez à nouveau accéder à Facebook comme d'habitude.
Comment bloquer Facebook avec le fichier Hosts dans Windows:
Cela fonctionne pour Windows XP, Windows Vista et Windows 7.
- Recherchez votre fichier hosts Windows, dans C: \ WINDOWS \ system32 \ drivers \ etc \ hosts
- Ouvrez ce fichier dans votre éditeur de texte préféré, Notepad fonctionne très bien
- Ajoutez les lignes suivantes au fichier hosts:
127.0.0.1 facebook.com
127.0.0.1 login.facebook.com
127.0.0.1 www.facebook.com
- Redémarrez votre PC Windows et essayez d'accéder à Facebook, il devrait être bloqué
Vous pouvez ensuite débloquer Facebook en supprimant simplement les entrées du fichier hosts.
Bloquer Facebook avec Internet Explorer
Si vous essayez de bloquer Facebook depuis un PC et que le navigateur principal est Internet Explorer, vous pouvez l'ajouter à une liste de blocage intégrée:
- Ouvrez Internet Explorer et cliquez sur le menu 'Outils'
- Cliquez sur "Options Internet"
- Cliquez sur l'onglet "Contenu"
- Cliquez sur le bouton "Activer"
- Cliquez sur l'onglet "Sites approuvés"
- Tapez www.facebook.com dans la boîte
- Cliquez sur "Jamais", puis sur "OK"
- Il vous sera demandé d'entrer et de confirmer un mot de passe, faites-le et n'oubliez pas le mot de passe
- Maintenant, cliquez sur l'onglet "Général" et sélectionnez "Les utilisateurs peuvent voir les sites qui n'ont pas d'avis"
- Cliquez sur OK
Vous pouvez faire le même type de blocage de navigateur avec Safari, Chrome et Firefox, mais c'est vraiment la pire des méthodes puisque vous pouvez facilement contourner le problème en utilisant simplement un autre navigateur.
Bloquer temporairement Facebook et d'autres sites avec SelfControl
Si une partie de ce problème est trop lourde pour vous, une autre solution pour les utilisateurs de Mac est d'utiliser une application appelée SelfControl qui bloque les sites Web gênants sur votre machine pendant un certain temps. Il comprend une liste noire entièrement personnalisable afin que vous puissiez ajouter et supprimer facilement tout site qui vous fait perdre du temps.
Empêcher Facebook d'être accessible par un réseau entier
Vous êtes peut-être un bureau ou une école et vous voulez empêcher vos employés et vos étudiants d'accéder à Facebook depuis votre réseau. Je connais plusieurs entreprises qui le font pour des raisons de sécurité, et d'autres bloquent les sites qui, selon eux, ne sont pas liés à la tâche que vous devriez accomplir. Le moyen le plus simple de bloquer les sites est le niveau du routeur, du pare-feu ou du DNS. L'autre avantage de cette méthode est qu'elle devrait empêcher quelqu'un d'accéder à Facebook depuis un iPhone ou un téléphone Android, en supposant qu'il soit connecté via le réseau sans fil.
Bloquer Facebook sur le routeur
Si vous voulez avoir un bloc de Facebook à l'échelle du réseau, tout ce que vous devez faire est de l'ajouter à la liste de blocage sur votre routeur. Je l'ai vu faire d'innombrables fois dans les bureaux, les cafés, les bibliothèques, les écoles, et c'est l'un des moyens les plus faciles d'empêcher tout le monde d'accéder au site. La possibilité de bloquer les sites est généralement étiquetée comme suit: "Internet Access Policy" ou "Domain Management", vous devrez donc regarder dans les paramètres de votre routeur pour l'option. Après l'avoir trouvé, il suffit d'ajouter les domaines et d'enregistrer les modifications sur le routeur, ce qui affectera toutes les machines connectées à Internet à partir de ce point d'accès.
Bloquer Facebook avec OpenDNS
OpenDNS vous permet de bloquer Facebook ou tout autre domaine en les ajoutant à une liste de blocage personnalisée. Voici le processus pour OpenDNS:
- Ajouter un réseau à votre compte OpenDNS via le compte Tableau de bord
- Accédez à "Paramètres" et sélectionnez le réseau sur lequel vous souhaitez bloquer le site
- Sélectionnez "Gérer les domaines individuels"
- Sélectionnez "Toujours bloquer", puis tapez le domaine que vous souhaitez bloquer (dans cet exemple, facebook.com)
Cela affectera tous les ordinateurs qui utilisent le compte OpenDNS pour accéder à Internet, si vous avez ce jeu sur un routeur, il affectera toutes les machines qui se connectent à ce routeur. Les changements à OpenDNS sont généralement assez rapides, mais cela peut prendre jusqu'à 15 minutes. Vous aurez également besoin de vider le cache DNS ou de redémarrer chaque machine connectée au réseau pour que les modifications prennent effet. Pour cette raison, il peut être utile de changer après les heures de travail / d'école lorsque les machines réseau sont arrêtées.
Qu'en est-il de débloquer Facebook?
Bien sûr, il y a deux côtés à chaque pièce, et si vous êtes sur une machine avec Facebook bloqué? Si le site est bloqué au niveau du routeur ou du DNS, vous n'avez pas de chance sans connaître les informations de connexion, ou vous devrez utiliser un service proxy. Si vous pensez que le bloc est au niveau d'un PC, vous pouvez simplement parcourir les instructions ci-dessus pour voir si Facebook a été bloqué en utilisant l'une de ces méthodes. Par exemple, si vous voyez le domaine inclus dans le fichier hosts, vous pouvez simplement le supprimer du fichier hosts et vous pourrez débloquer le site et y accéder à nouveau.