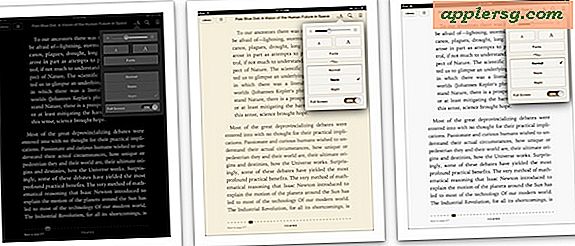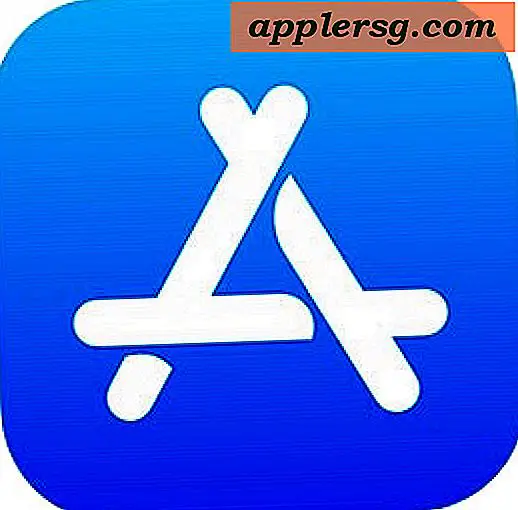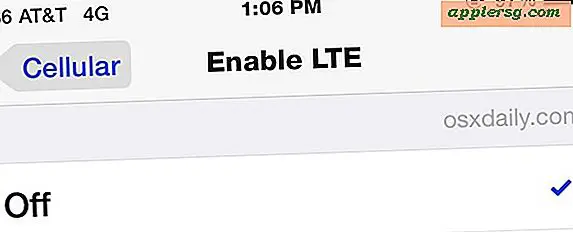Comment modifier la disposition de la grille d'icônes de Launchpad dans Mac OS X
![]()
Launchpad est le lanceur d'application rapide disponible à partir de Mac OS X Dock et une frappe qui ressemble un peu à l'écran d'accueil d'iOS. Par défaut, la grille de l'application Launchpad affiche généralement des icônes dans 7 lignes et 5 colonnes d'applications, mais avec un léger ajustement depuis la ligne de commande d'OS X, vous pouvez basculer et personnaliser la grille d'icônes Launchpad vers un nombre illimité d'applications. voir sur le Mac.
Cela utilise la ligne de commande et les chaînes par défaut pour personnaliser la disposition de la grille Launchpad, si vous n'êtes pas à l'aise avec Terminal, vous feriez mieux de le laisser seul et de profiter de la grille d'icônes de l'application Launchpad par défaut. Nous allons combiner les commandes en une seule chaîne de syntaxe pour faciliter l'utilisation, mais vous pouvez les séparer en vous montrant un peu plus loin.
Comment ajuster le nombre de grille d'icônes de Launchpad dans Mac OS X
- Ouvrez le terminal dans / Applications / Utilities / et entrez la syntaxe de commande suivante, en remplaçant les nombres X pour les colonnes appropriées et le nombre d'icônes de la grille
- Appuyez sur Retour et attendez que le Dock et le Launchpad soient actualisés
- Ouvrez le Launchpad comme d'habitude pour voir le changement de disposition
defaults write com.apple.dock springboard-columns -int X;defaults write com.apple.dock springboard-rows -int X;defaults write com.apple.dock ResetLaunchPad -bool TRUE;killall Dock
Par exemple, pour définir la grille Launchpad sur 3 × 5, vous devez utiliser la syntaxe suivante: defaults write com.apple.dock springboard-columns -int 5;defaults write com.apple.dock springboard-rows -int 3;defaults write com.apple.dock ResetLaunchPad -bool TRUE;killall Dock
La modification des paramètres est immédiate après l'actualisation du Dock:
![]()
Vous pouvez également entasser plusieurs icônes sur l'écran si vous le souhaitez:
![]()
Si vous souhaitez revenir au paramètre par défaut, modifiez simplement le nombre de colonnes et de lignes en fonction de ce que vous étiez à l'origine. La valeur par défaut sur mon écran MacBook Pro Retina est une grille de 5 x 7, mais la vôtre peut être différente en fonction de la taille de l'écran et de la résolution de l'écran.
defaults write com.apple.dock springboard-columns -int 7;defaults write com.apple.dock springboard-rows -int 5;defaults write com.apple.dock ResetLaunchPad -bool TRUE;killall Dock
![]()
Les commandes de personnalisation de la disposition du Launchpad peuvent également être séparées si vous le souhaitez:
Définir le nombre d'icônes de la colonne Launchpad
defaults write com.apple.dock springboard-columns -int 3
Définir le nombre d'icônes de l'application Launchpad Row App
defaults write com.apple.dock springboard-rows -int 4
Réinitialiser Launchpad
defaults write com.apple.dock ResetLaunchPad -bool TRUE;
Relancer le Dock avec killall
killall Dock
Vous pouvez également choisir de simplement définir une ligne personnalisée ou simplement un nombre de colonnes personnalisé, mais vous devez réinitialiser et actualiser le tableau de bord, et enfin killall Dock pour relancer le Dock sous Mac OS X et appliquer les modifications indépendamment de la façon dont vous personnalisez il.
Merci à LifeHacker pour la découverte soignée.