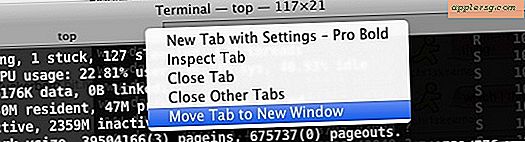Comment conserver mes pourcentages d'une feuille Excel lors d'un publipostage Word ?
Vous pouvez utiliser le publipostage de Word pour insérer le contenu d'une feuille de calcul, d'un tableau ou d'une base de données dans votre document. Lorsque vous insérez un pourcentage dans Word à partir d'Excel lors d'un publipostage, le format du nombre change. Le symbole de pourcentage est supprimé et des zéros supplémentaires sont insérés. Heureusement, vous pouvez conserver le pourcentage de votre valeur lors d'un publipostage, afin que votre document apparaisse comme vous le souhaitez. Vous pouvez accéder aux codes de champ de publipostage et leur ajouter des commutateurs lors de la configuration du publipostage.
Étape 1
Ouvrez un nouveau document dans Word et sélectionnez "Outils", "Lettres et publipostages" et "Fusion et publipostage" dans la barre d'outils. Un volet Office Fusion et publipostage s'ouvrira sur la droite.
Étape 2
Choisissez le type de document que vous souhaitez créer et sélectionnez "Suivant" en bas du volet des tâches.
Étape 3
Choisissez "Utiliser le document actuel" comme document de départ et sélectionnez "Suivant".
Étape 4
Choisissez "Utiliser une liste existante" comme destinataires sélectionnés, puis cliquez sur "Parcourir" et recherchez le fichier Excel que vous souhaitez utiliser.
Étape 5
Choisissez la bonne feuille de calcul dans la boîte de dialogue « Sélectionner un tableau » et cliquez sur « OK ». Le contenu de la feuille de calcul sera affiché dans la boîte de dialogue « Destinataires du publipostage ». Cliquez sur "OK" pour les accepter et sélectionnez "Suivant" dans le volet des tâches.
Étape 6
Cliquez sur "Plus d'éléments..." et insérez les champs que vous souhaitez ajouter, puis cliquez sur "Fermer".
Étape 7
Accédez à votre document Word et organisez les champs sur votre page afin qu'ils soient positionnés comme vous le souhaitez.
Étape 8
Recherchez le champ qui inclut les pourcentages d'Excel. Appuyez sur "Alt + F9" sur votre clavier pour révéler les codes de champ de fusion. Alternativement, vous pouvez sélectionner "Outils" et "Options" dans la barre d'outils, choisissez l'onglet "Affichage", ajoutez une coche à "Codes de champ", et cliquez sur "OK".
Étape 9
Placez votre curseur à la fin du nom du champ, juste avant l'accolade de fin où les pourcentages seront affichés. Ajoutez "# .00%" ici. Votre code doit ressembler à :
{ MERGEFIELD "Pourcentage" # 0,00% }
Étape 10
Appuyez à nouveau sur "Alt + F9" pour masquer les codes de champ de fusion. Revenez au volet des tâches « Fusion et publipostage » et sélectionnez « Suivant » pour prévisualiser vos données fusionnées.
Étape 11
Utilisez les flèches gauche et droite (en haut du volet Office) pour afficher les données. Vos pourcentages d'Excel seront conservés.
Sélectionnez « Suivant : terminer la fusion », puis « Imprimer » ou « Modifier les lettres individuelles... » pour terminer la fusion.