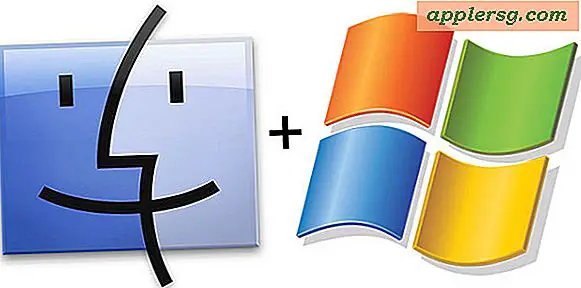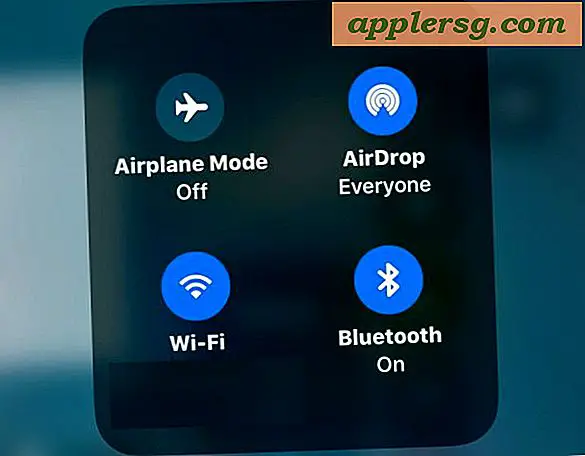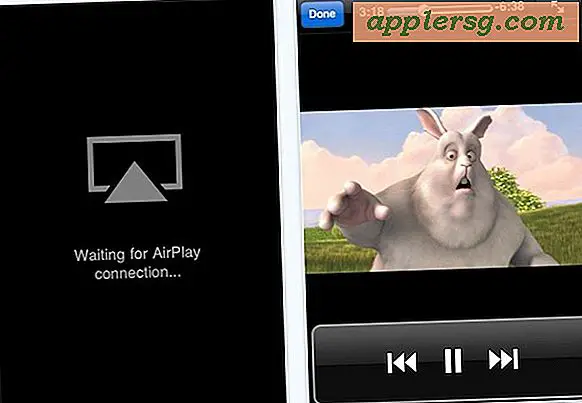Comment modifier le nom abrégé d'un compte d'utilisateur dans Mac OS X
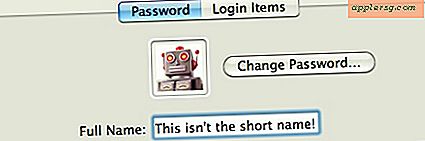
Dans Mac OS X, un nom abrégé d'utilisateur est le nom de leur dossier de départ et c'est également le nom abrégé de connexion au Mac à partir d'un écran de verrouillage ou d'une connexion réseau avec accès distant via SSH et SFTP. Il y a plusieurs raisons pour lesquelles vous voudriez changer le nom abrégé de l'utilisateur, mais il ne s'agit pas simplement de changer le nom indiqué sur un compte d'utilisateur. Nous aborderons quatre manières différentes de le faire, un moyen simple qui change simplement le nom d'utilisateur abrégé à des fins de connexion, et trois méthodes plus complètes qui changeront non seulement le nom d'utilisateur abrégé, mais aussi le nom du répertoire des utilisateurs. Allez avec ce qui est approprié pour votre niveau de compétence.
Il est important de noter ici que l'orthographe importe, tout comme la capitalisation, toute différence d'orthographe ou de capitalisation et que les choses ne fonctionneront pas. N'essayez pas d'utiliser un nom d'utilisateur ou un nom de compte court comportant des espaces ou des caractères spéciaux, gardez-le simple avec des caractères normaux.
Avant de continuer, assurez-vous d'avoir une sauvegarde récente de votre Mac et des données importantes. Si vous n'avez pas sauvegardé depuis un moment, vous pouvez forcer une sauvegarde manuelle dans Time Machine facilement. Une fois que vous êtes sauvegardé, lisez la suite.
Modifier le nom abrégé de l'utilisateur uniquement
C'est ainsi que vous changez simplement le nom abrégé réel d'un utilisateur, à des fins de connexion au Mac. Cela n'affectera pas le nom du répertoire de base du compte d'utilisateur:
- Ouvrez les Préférences Système et cliquez sur le volet "Comptes"
- Cliquez sur l'icône de verrouillage dans le coin inférieur gauche et entrez vos informations d'identification d'administrateur
- Clic droit sur l'utilisateur dont vous voulez changer le nom d'utilisateur et cliquez sur "Options avancées"
- À partir de l'écran "Options avancées", modifiez le nom d'utilisateur comme indiqué à côté de "Nom du compte" comme indiqué dans la capture d'écran ci-dessous


Rappelez-vous, les instructions ci-dessus ne changent que le nom du compte abrégé des utilisateurs et non le nom du répertoire personnel des utilisateurs. Cela nous amène à plusieurs façons de modifier à la fois le compte utilisateur et le nom du répertoire:
Modification des noms abrégés des utilisateurs et des noms de répertoires personnels: The Apple Way
C'est la méthode recommandée par Apple sur sa base de connaissances, cette méthode peut sembler longue mais elle gère automatiquement les permissions et les changements de propriété des fichiers, ce qui facilite la tâche à certains utilisateurs.
- D'abord, vous devez activer l'utilisateur root sous Mac OS X si vous ne l'avez pas déjà fait
- Déconnectez-vous de votre compte d'utilisateur existant et connectez-vous au compte d'utilisateur root activé
- Ouvrez / Utilisateurs / et vous verrez le répertoire personnel du compte utilisateur, renommez le répertoire de base des comptes utilisateur que vous souhaitez modifier de la même manière que vous renommeriez un dossier ou un fichier sous Mac OS X. Apple prévient que le nom abrégé de l'utilisateur ne peut pas contenir espaces ou caractères spéciaux
- Maintenant, ouvrez les Préférences Système et cliquez sur le panneau "Comptes"
- Créer un nouveau compte d'utilisateur avec le même nom court que vous avez utilisé pour renommer le répertoire d'accueil des utilisateurs
- Vous verrez un avertissement de boîte de dialogue "Un dossier dans le dossier Utilisateurs a déjà le nom" nom d'utilisateur que vous avez choisi. "Souhaitez-vous utiliser ce dossier comme le dossier de base pour ce compte d'utilisateur?" - cliquez sur OK
- Maintenant déconnectez-vous de l'utilisateur root et connectez-vous à l'utilisateur nouvellement créé avec le nom court que vous avez choisi
- Vérifiez que tous les fichiers, dossiers, autorisations, propriétaires et tout le reste sont conformes aux attentes. Naviguez, ouvrez quelques fichiers, etc. Si les choses semblent bonnes, vous pouvez maintenant revenir au volet de préférences Comptes et supprimer le compte d'utilisateur d'origine
Pour des raisons de sécurité, Apple recommande de désactiver le compte d'utilisateur racine, mais vous pouvez déterminer si cela est nécessaire en fonction de la fréquence d'utilisation de l'accès root.
Approche avancée: Modification du nom abrégé de l'utilisateur et du nom du répertoire de l'utilisateur via Admin ou root & chown
Vous pouvez également utiliser une approche plus avancée qui peut être préférée par certains, bien que pour la plupart des utilisateurs, je suggère le chemin d'Apple. Si vous souhaitez modifier le nom du répertoire des utilisateurs ainsi que le nom abrégé, vous pouvez également utiliser un compte Administrateur distinct (ou même root depuis la ligne de commande) pour renommer le répertoire personnel des utilisateurs (de préférence le nouveau nom abrégé). Vous pouvez le faire depuis le Finder avec un compte Admin, ou en utilisant sudo et root depuis la ligne de commande:
sudo mv /Users/oldname /Users/newshortname
Ensuite, en suivant le même processus d'accès aux "Options avancées" du panneau Compte comme mentionné ci-dessus, vous choisirez le répertoire de départ nouvellement renommé en tant qu'utilisateur par défaut en cliquant sur le bouton "Choisir" puis en naviguant vers celui-ci. Si vous avez choisi de le faire via la ligne de commande, il s'agit plutôt d'une étape de confirmation.

Une fois le changement de nom de répertoire effectué, vous devrez probablement ajuster la propriété du fichier et les autorisations en utilisant chown au nouveau nom d'utilisateur:
chown -R newshortname /Users/newshortname
Comme pour les autres méthodes, vous devez confirmer que tout fonctionne en vous connectant au compte récemment renommé et en ouvrant et en accédant aux fichiers.
Sur une autre note, vous pouvez également utiliser cette option pour changer l'emplacement du répertoire de base d'un utilisateur. Par exemple, si vous avez un petit lecteur SSD pour le système d'exploitation et les applications à démarrer rapidement, mais que vous souhaitez conserver tous vos fichiers sur un lecteur distinct, mais que cela se ramifie sur un nouveau sujet.
Avancé: Modification des noms d'utilisateur courts avec sudo, mv et Spotlight
Encore une autre méthode pour changer le nom d'utilisateur court existe et c'est un peu plus avancé.
Avant de commencer: Faites une sauvegarde de l'ensemble de votre Mac, cela modifie les fichiers utilisateur et apporte des modifications à la façon dont le système d'exploitation observe cet utilisateur. Si vous n'avez pas de raison impérieuse de le faire, ou si vous n'êtes pas à l'aise avec la modification des fichiers système et l'utilisation du terminal, ne poursuivez pas. En outre, vous souhaiterez probablement activer Fast User Switching pour pouvoir le faire rapidement. Fait correctement, vous aurez le nom d'utilisateur abrégé changé en quelques minutes, mais ce n'est pas une méthode traditionnellement supportée donc continuez à vos risques et périls!
Cela a été vérifié pour fonctionner dans OS X Mountain Lion. Faites toujours une sauvegarde avant de modifier les fichiers importants.
- Connectez-vous à un autre compte Administrateur (créez un nouveau compte avec des privilèges d'administrateur si nécessaire)
- Ouvrez Terminal à partir de / Applications / Utilities / et tapez les commandes suivantes:
- Localisez l'ancien répertoire du nom d'utilisateur, prenez note de l'orthographe exacte et de la majuscule, notre exemple utilisera "OldShortName", puis utilisez la commande suivante en remplaçant ce nom d'utilisateur si nécessaire, et en indiquant le nouveau nom d'utilisateur court comme souhaité
- Entrez le mot de passe de l'administrateur lorsque requis, ceci est nécessaire pour utiliser sudo
- Maintenant, déroulez le menu Pomme et sélectionnez Préférences Système
- Choisissez "Utilisateurs et groupes" et sélectionnez le nom d'utilisateur que vous modifiez
- Faites un clic droit sur le nom d'utilisateur que vous souhaitez changer et choisissez "Options avancées ..."
- Changer les champs à côté de "Nom du compte" et "Répertoire de base" pour accueillir le nouveau nom abrégé
- Cliquez sur "OK" pour accepter les changements, il peut y avoir un léger retard lorsque les choses sont mises à jour
sudo ls /Users/
sudo mv /Users/OldShortName /Users/NewShortName
Le nom d'utilisateur court est maintenant changé, mais vous n'êtes pas encore fini. Déconnectez-vous du compte Administrateur actuellement actif ou utilisez la fonction de changement rapide d'utilisateur pour invoquer la fenêtre de connexion, puis connectez-vous en tant qu'utilisateur nouvellement renommé.
Ce prochain ensemble d'étapes est tout aussi important, sinon Spotlight et Smart Folders ne fonctionnera pas:
- Connectez-vous en tant qu'utilisateur renommé
- Confirmez que les fichiers utilisateur sont là où ils devraient être, dans ~ / Documents, ~ / Desktop / etc, ouvrez quelques-uns pour vérifier que les permissions fonctionnent comme elles devraient l'être
- Lancez maintenant les Préférences Système depuis le menu Apple et choisissez "Spotlight", puis cliquez sur l'onglet "Confidentialité".
- Depuis le Finder, accédez au répertoire / Home /, sélectionnez le répertoire des utilisateurs récemment renommé, puis faites-le glisser dans la fenêtre de confidentialité de Spotlight.
- Maintenant, sélectionnez le répertoire Utilisateurs de la fenêtre Confidentialité Spotlight et supprimez-le, cela reconstruit de force l'index Spotlight pour ces fichiers utilisateurs, permettant à tous les fichiers d'être trouvés comme prévu avec Spotlight, dossiers intelligents et Tous mes fichiers
- Fermez les préférences système et attendez que Spotlight se reconstruise
- Lorsque vous avez terminé, ouvrez "Tous mes fichiers" pour voir une liste, et vérifiez que Spotlight fonctionne maintenant en recherchant un fichier avec Command + Spacebar
Si vous avez tout fait correctement, le nom abrégé du compte des utilisateurs sera maintenant changé. Si vous le souhaitez, vous pouvez maintenant supprimer le compte administrateur supplémentaire
Mise à jour: 25/01/2013