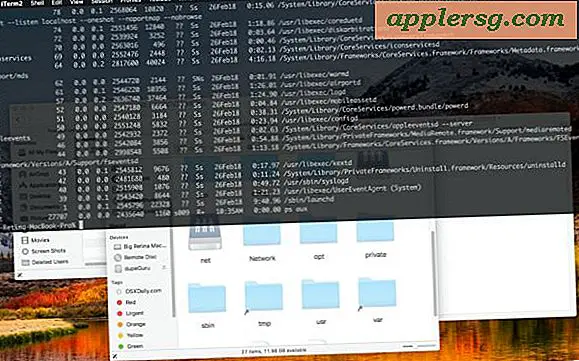Comment désactiver complètement Spotlight
 Nous sommes de grands fans de Spotlight ici chez OS X Daily, mais nous réalisons que ce n'est pas la tasse de thé de tout le monde. Si vous êtes quelqu'un qui déteste Spotlight assez pour le désactiver complètement alors c'est le guide pour vous. Ce dont vous aurez besoin, c'est d'une connaissance de base de la ligne de commande et d'un éditeur de texte en ligne de commande (nous utiliserons nano dans cet exemple, peut-être le plus simple). Notez que certaines autres fonctionnalités et programmes Mac OS X sont basés sur les capacités de recherche de Spotlight. Par conséquent, certaines applications peuvent se comporter anormalement si vous désactivez Spotlight, en particulier dans les fonctions de recherche.
Nous sommes de grands fans de Spotlight ici chez OS X Daily, mais nous réalisons que ce n'est pas la tasse de thé de tout le monde. Si vous êtes quelqu'un qui déteste Spotlight assez pour le désactiver complètement alors c'est le guide pour vous. Ce dont vous aurez besoin, c'est d'une connaissance de base de la ligne de commande et d'un éditeur de texte en ligne de commande (nous utiliserons nano dans cet exemple, peut-être le plus simple). Notez que certaines autres fonctionnalités et programmes Mac OS X sont basés sur les capacités de recherche de Spotlight. Par conséquent, certaines applications peuvent se comporter anormalement si vous désactivez Spotlight, en particulier dans les fonctions de recherche.
Ces instructions ci-dessous sont destinées aux anciennes versions d'OS X, y compris 10.4 et 10.5. Les nouvelles versions de Mac OS X offrent de meilleures façons, plus directes, de désactiver la fonctionnalité de recherche Spotlight, généralement avec une seule commande entrée dans le terminal. Il est recommandé aux utilisateurs de versions plus modernes d'OS X d'utiliser ceux-ci, ceci pour Snow Leopard, et ici pour Mavericks, Mountain Lion et Lion. Les instructions ci-dessous pour les versions antérieures de Mac OS X sont incluses pour la postérité car elles continuent d'être pertinentes pour les machines qui ne sont pas capables d'exécuter les versions les plus récentes disponibles.
Désactivation de Spotlight
- Lancez Terminal et tapez:
sudo nano /etc/hostconfig - Naviguez en utilisant les touches fléchées vers le bas de l'entrée suivante:
SPOTLIGHT=-YES- - Changez
SPOTLIGHT=-YES-àSPOTLIGHT=-NO- - Sauvegardez / etc / hostconfig en appuyant sur Control-O et sur la touche de retour. Ensuite, appuyez sur Control-X pour quitter l'éditeur nano.
- Ensuite, vous souhaiterez désactiver l'index en tapant ce qui suit dans le terminal:
mdutil -i off / - Et pour effacer l'index Spotlight actuel, tapez:
mdutil -E / - C'est à peu près tout, lors de votre prochain redémarrage, Spotlight sera complètement désactivé.
Réactiver le projecteur
- Si vous souhaitez réactiver Spotlight, suivez les mêmes étapes que ci-dessus, mais remplacez
SPOTLIGHT=-NO-parSPOTLIGHT=-YES- - puis tapez
mdutil -i on /dans le terminal - Redémarrez, et Spotlight est de retour comme d'habitude
Désactiver Spotlight dans OS X 10.5
Pour désactiver Spotlight dans Leopard, utilisez cette astuce:
Déplacez ces deux fichiers vers un autre emplacement sûr, puis redémarrez votre Mac
/System/Library/LaunchAgents/com.apple.Spotlight.plist /System/Library/LaunchDaemons/com.apple.metadata.mds.plist
Réactivez Spotlight en déplaçant ces fichiers à leur emplacement d'origine, redémarrez et Spotlight fonctionnera à nouveau.
Réparer un projecteur brisé
Est-ce que Spotlight est cassé et ne fonctionne pas pour vous? Lisez notre guide de Spotlight cassé.


![Mise à jour de Mac OS X 10.7.4 disponible [Liens de téléchargement direct]](http://applersg.com/img/mac-os-x/858/mac-os-x-10-7-4-update-is-available.jpg)