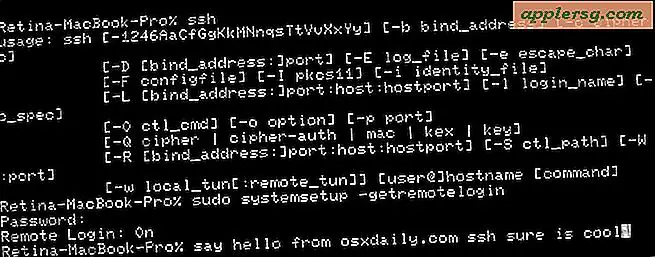Comment copier une ISO sur un lecteur USB à partir de Mac OS X avec dd
 Si vous avez téléchargé une image ISO d'un autre système d'exploitation, par exemple Ubuntu Linux ou Windows 10, et que vous souhaitez transformer ce fichier d'image ISO en un lecteur d'amorçage USB à l'aide d'un lecteur flash USB ou d'une clé USB, vous trouverez façon de copier ou «graver» l'ISO sur cette cible Le volume USB est en tournant vers la ligne de commande de Mac OS X. Il existe des solutions alternatives, mais cette approche en ligne de commande utilisant dd ne nécessite aucun téléchargement tiers, elle est assez rapide est toujours fiable dans la production de volumes de démarrage à partir de fichiers ISO.
Si vous avez téléchargé une image ISO d'un autre système d'exploitation, par exemple Ubuntu Linux ou Windows 10, et que vous souhaitez transformer ce fichier d'image ISO en un lecteur d'amorçage USB à l'aide d'un lecteur flash USB ou d'une clé USB, vous trouverez façon de copier ou «graver» l'ISO sur cette cible Le volume USB est en tournant vers la ligne de commande de Mac OS X. Il existe des solutions alternatives, mais cette approche en ligne de commande utilisant dd ne nécessite aucun téléchargement tiers, elle est assez rapide est toujours fiable dans la production de volumes de démarrage à partir de fichiers ISO.
Il est important de noter que ceci est quelque peu avancé et ne devrait être utilisé que par les utilisateurs Mac qui sont parfaitement à l'aise avec la ligne de commande. En utilisant sudo dd, il y a peu de marge d'erreur, et un identifiant de disque incorrectement impliqué pourrait entraîner une perte de données permanente. Ce risque rend cette méthode inappropriée pour les utilisateurs novices d'OS X. Au lieu de cela, ces utilisateurs devraient se tourner vers l'approche plus simple consistant à utiliser l'Utilitaire de disque pour graver un ISO de la manière traditionnelle.
Comment copier un fichier ISO sur un lecteur cible en utilisant 'dd' dans Mac OS X
Cela effacera le volume cible, en remplaçant toutes les données présentes sur le lecteur de destination par le contenu ISO. Il n'y a pas de confirmation, il est donc essentiel que vous utilisiez l'identificateur de lecteur approprié et la syntaxe appropriée pour éviter d'effacer la mauvaise chose. Vous devriez sauvegarder le Mac avec Time Machine avant de commencer.
- Connectez le lecteur USB cible au Mac si vous ne l'avez pas encore fait, puis lancez le Terminal
- Tapez la commande suivante pour imprimer une liste de volumes attachés sur le Mac:
- Recherchez le nom de volume USB du lecteur cible (dans cet exemple, "THE_DESTINATION") et notez l'identificateur (dans cet exemple, "disk3s2")
- Démontez le volume cible à l'aide de la commande suivante, en remplaçant l'identificateur le cas échéant:
- Vous êtes maintenant prêt à formater le disque cible et à 'graver' l'ISO sur ce volume USB - cela effacera toutes les données sur le disque cible en le remplaçant par l'ISO, cela ne peut pas être annulé - il est absolument essentiel que vous cibliez le identifiant approprié pour éviter la perte de données involontaire. En supposant que vous sachiez ce que vous faites, remplacez le chemin iso par l'ISO à graver sur le volume de l'identificateur cible prévu à l'aide de la commande suivante:
- Lorsque vous êtes certain que la syntaxe est correcte, appuyez sur retour et entrez le mot de passe administrateur, le processus de copie va commencer immédiatement
diskutil list
Cela peut ressembler à ceci, ce sera différent sur tous les Mac:
$ diskutil list
/dev/disk0
#: TYPE NAME SIZE IDENTIFIER
0: GUID_partition_scheme *251.0 GB disk0
1: EFI EFI 209.7 MB disk0s1
2: Apple_CoreStorage 250.1 GB disk0s2
3: Apple_Boot Recovery HD 650.1 MB disk0s3
/dev/disk1
#: TYPE NAME SIZE IDENTIFIER
0: Apple_HFS Macintosh HD *249.8 GB disk1
Logical Volume on disk0s2
Unlocked Encrypted
/dev/disk3
#: TYPE NAME SIZE IDENTIFIER
0: partition_scheme *5.3 MB disk3
1: partition_map 32.3 KB disk3s1
2: FAT_32 THE_DESTINATION 8.2 GB disk3s2
/dev/disk4
#: TYPE NAME

sudo umount /dev/(IDENTIFIER)
Toujours en utilisant l'exemple ci-dessus, qui n'est pas universellement applicable:
sudo umount /dev/disk3s2
sudo dd if=/path/image.iso of=/dev/r(IDENTIFIER) bs=1m
Par exemple, avec un ISO Windows nommé 'Windows10_x64_EN-US.iso' sur le bureau, la syntaxe serait:
sudo dd if=~/Desktop/Windows10_x64_EN-US.iso of=/dev/rdisk3s2 bs=1m
Notez qu'un signifiant «r» est placé devant l'identifiant du disque, ce qui rend la commande beaucoup plus rapide. Le 'bs = 1m' à la fin est pour blocksize, ce qui accélère également le processus. Aucun de ces ajustements n'est nécessaire pour copier l'ISO sur l'image disque avec succès, il en résulte simplement une expérience nettement plus rapide.
Il n'y a pas de barre de progression, il suffit de l'attendre, la durée du processus de copie ISO dépend de plusieurs facteurs, notamment la vitesse du Mac, la vitesse du volume cible et la taille du fichier ISO copié ou gravé à la destination.
Lorsque vous avez terminé, vous pouvez éjecter le volume, il est prêt à partir.
diskutil eject /dev/(IDENTIFIER)
Pour ce que ça vaut, cela fonctionne pour copier des images ISO qui ne sont pas des volumes de démarrage et des installateurs aussi. Par exemple, si vous avez créé vous-même une image ISO d'un volume, vous pouvez également utiliser la séquence de commandes ci-dessus pour copier cette image ISO sur un autre volume.
Nous avons couvert une astuce dd similaire, mais les modifications décrites ici rendent le processus ci-dessus plus rapide et plus fiable pour certains utilisateurs. Cette méthode devrait fonctionner correctement dans toutes les versions d'OS X, indépendamment de ce qui fonctionne sur le Mac.
Si vous connaissez une autre méthode pour transformer rapidement les images ISO en volumes d'installation amorçables, faites-le nous savoir dans les commentaires!