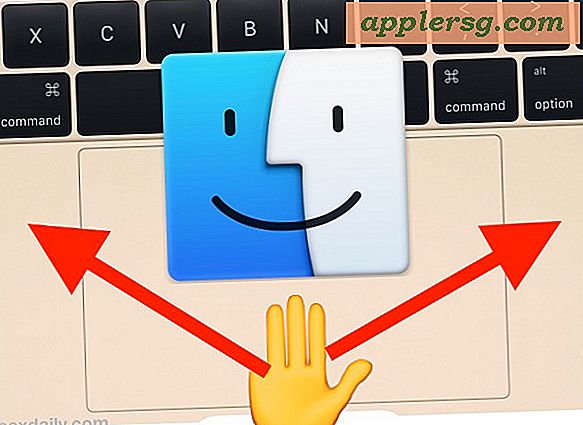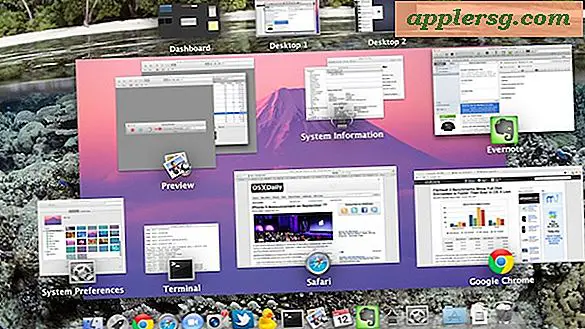Comment personnaliser le fond d'écran de connexion dans OS X El Capitan

Vous pouvez facilement changer le fond d'écran de connexion dans OS X El Capitan à n'importe quelle image de votre choix. Cela aura un impact sur l'apparence de la fenêtre de connexion lorsque vous démarrez un Mac, et également lorsque vous utilisez le changement rapide d'utilisateur pour changer de compte d'utilisateur. L'image de fond d'écran qui est remplacée est ce qui se trouve derrière ces écrans verrouillés de connexion, qui par défaut est une version floue du fond d'écran d'image de bureau actif. Le papier peint personnalisé remplacé sera votre image sans effets flous.
Pour ceux qui ont personnalisé l'écran de connexion dans OS X Yosemite, vous verrez que la tâche est similaire, alors que la même action dans OS X Mavericks est assez différente.
Cela a modifié un fichier système, ce qui signifie que vous devez sauvegarder OS X avant de commencer pour être sûr.
Comment changer l'image de fond d'écran de connexion dans OS X El Capitan
Tout d'abord, préparez le nouveau fichier d'image de fond d'écran : Localisez une image de grande résolution de l'image que vous souhaitez définir comme nouveau fond d'écran, assurez-vous qu'elle correspond à la résolution de votre écran (elle sera redimensionnée pour s'adapter).
- Ouvrez l'image souhaitée dans l'application Aperçu et réenregistrez-la en tant que fichier PNG en allant dans Fichier> Enregistrer sous> et en choisissant PNG comme type de fichier
- Nommez le fichier "com.apple.desktop.admin.png" et placez-le sur le bureau pour un accès facile

Pour l'exemple ici, j'ai choisi une capture d'écran de Manhattan comme tirée des économiseurs d'écran Apple TV vraiment sympa pour Mac.
Ensuite, remplacez l'image de l'écran de connexion par votre version personnalisée via le Finder d'OS X:
- Appuyez sur Commande + Maj + G pour afficher Aller au dossier et entrez le chemin suivant:
- Localisez le fichier dans ce dossier appelé "com.apple.desktop.admin.png" et renommez-le en "com.apple.desktop.admin-backup.png" ou quelque chose de similaire afin de pouvoir restaurer la valeur par défaut si vous le souhaitez
- Faites glisser et déposez le fichier "com.apple.desktop.admin.png" que vous avez enregistré dans la première séquence dans ce dossier
/Library/Caches/

Vous pouvez vérifier et voir la modification en affichant l'écran Changement rapide d'utilisateur, en accédant à l'écran de verrouillage, en redémarrant ou en vous déconnectant du Mac.

Ça a l'air génial, non? Utilisez votre propre photo, une photo de famille, des illustrations ou parcourez des fonds d'écran pour trouver quelque chose correspondant à vos préférences. Bonne personnalisation!