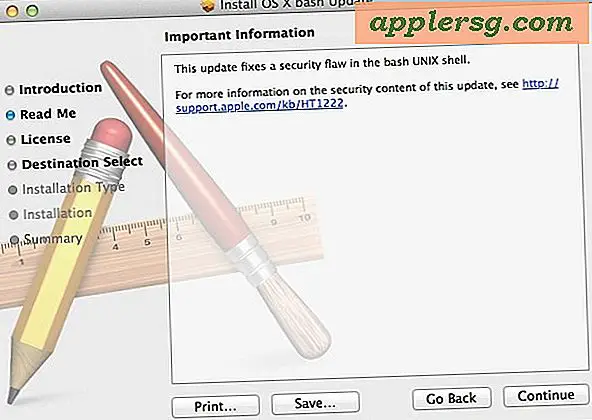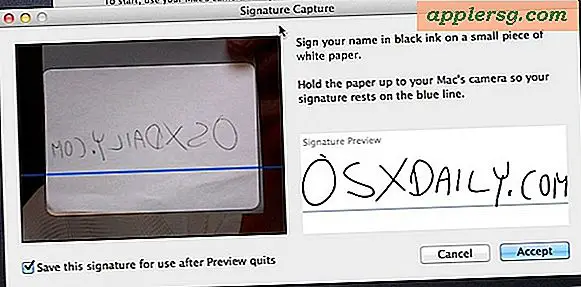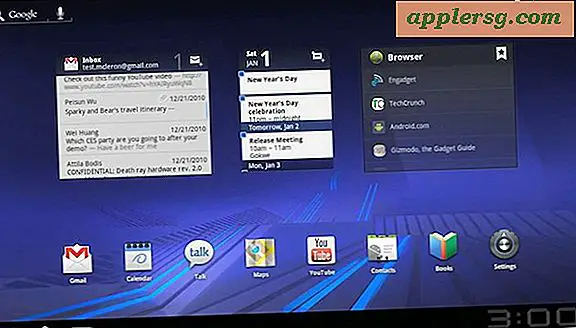Comment personnaliser l'écran de connexion Mac OS X dans Snow Leopard, Tiger, etc

Après plusieurs centaines de fois de connexion à votre Mac, vous pouvez être fatigué de regarder le même vieux écran de connexion. Peut-être que vous aimeriez avoir un écran de connexion personnalisé pour les postes de travail de votre école ou de votre employeur.
Oubliez les programmes à 10 $ qui automatisent le processus, nous vous montrerons comment personnaliser l'écran de connexion entièrement par vous-même, gratuitement. Ce n'est pas aussi difficile que vous pourriez le penser, et c'est une façon amusante de personnaliser votre Mac un peu plus. Soyez sûr de vérifier la capture d'écran ci-dessous pour un exemple des résultats.
Ce tutoriel détaille comment personnaliser l'écran de connexion sur Mac OS X Tiger 10.4, Mac OS X Snow Leopard 10.6, Mac OS X Leopard 10.5 et plus encore.
Modification du logo Apple de l'écran de connexion en 10.4 et avant
Changer le logo Apple par défaut est assez facile et vous pouvez mettre pratiquement n'importe quelle image 90 × 90 tif à sa place, voici comment le faire via l'interface graphique:
- Appuyez sur command-shift-G pour afficher la boîte de dialogue "Go to Folder" et collez le chemin suivant exactement:
/System/Library/CoreServices/SecurityAgent.app/Contents/Resources/ - Dans ce répertoire, vous trouverez un fichier appelé applelogo.tif. Faites une copie de sauvegarde du fichier 'applelogo.tif' en maintenant la touche option enfoncée et en la faisant glisser sur votre bureau. C'est très important si vous voulez revenir au logo Apple par défaut
- Renommez votre fichier de logo tif personnalisé en 'applelogo.tif' et déplacez-le dans ce même dossier Ressources /, le mot de passe de l'administrateur vous sera demandé. Note : il doit être 90 × 90 et un fichier tif (de préférence transparent pour de meilleurs résultats)
- C'est tout! Maintenant, lorsque vous vous connectez, votre nouveau logo apparaîtra. Pour revenir au logo Apple par défaut, suivez les mêmes instructions et remplacez le nouveau logo par le fichier applelogo.tif d'origine que vous avez sauvegardé
Changer le logo de l'écran de connexion Apple en 10.5 Leopard
Suivez exactement les mêmes indications que ci-dessus, mais utilisez plutôt ce répertoire: /System/Library/CoreServices/SecurityAgentPlugins/loginwindow.bundle/Contents/Resources
Tout le reste est identique!
Modification de l'image de fond de l'écran de connexion - 10.4 et avant
C'est encore plus simple que de changer le logo Apple, voici comment le faire:
- Appuyez sur command-shift-G pour ouvrir la boîte de dialogue "Go to Folder" et collez le chemin de répertoire suivant dans:
/Library/Desktop Pictures/
(Vous pouvez également naviguer ici seul par la racine de votre disque dur) - Trouver 'Aqua Blue.jpg' et le renommer en 'Aqua Blue2.jpg'
- Déplacez le fichier JPG que vous souhaitez afficher comme image d'arrière-plan de l'écran de connexion dans le répertoire Desktop Pictures et renommez le fichier en 'Aqua Blue.jpg'
- Fermez les dossiers et déconnectez-vous ou redémarrez, votre écran de connexion affichera désormais votre nouvelle image en arrière-plan
Cette astuce fonctionne facilement parce que 'Aqua Blue.jpg' est la valeur par défaut pour l'image d'arrière-plan, donc en plaçant n'importe quel fichier JPG sous le même nom dans le répertoire Desktop Pictures, il sera affiché à la place. Cool hein?
Changer l'image de fond d'écran de connexion dans Snow Leopard 10.6
Les directions pour Snow Leopard 10.6 sont les mêmes que pour Leopard 10.5 directement ci-dessous ...
Modifier l'image de fond d'écran de connexion dans Leopard 10.5
Lancez le terminal et lancez les commandes suivantes:
- cd / System / Bibliothèque / CoreServices
- sudo mv DefaultDesktop.jpg DefaultDesktop_org.jpg
- sudo cp /path/of/image.jpg DefaultDesktop.jpg
Bien sûr, remplacez /path/of/image.jpg par le chemin du fichier image que vous voulez utiliser. Fondamentalement, ce que vous faites ici est de déplacer vers un dossier, en sauvegardant le vieux "DefaultDesktop.jpg" en le renommant, puis en copiant dans la nouvelle image et en le nommant "DefaultDesktop.jpg" à la place. Cette astuce fonctionne de la même manière que dans 10.4, juste avec un nom de fichier différent et l'emplacement avec lequel travailler.
Le screenhow ci-dessous montre les effets finaux de ces astuces:

Si vous avez égaré, supprimé ou oublié de sauvegarder le fichier 'applelogo.tif', cliquez ici pour une copie de sauvegarde.