Signer des fichiers PDF avec une signature numérique dans Mac OS X Preview
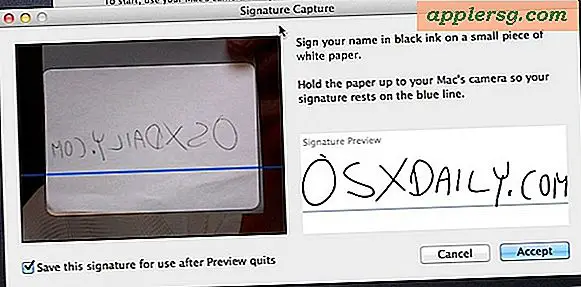
Les dernières versions de Mac OS X apportent une application de prévisualisation revisitée qui inclut la fonctionnalité de signature numérique extrêmement utile intégrée. Grâce à l'utilisation de votre caméra intégrée iSight avant pour capturer votre signature, Preview peut conserver plusieurs signatures électroniques dans un fichier qui peut alors être ajouté au format PDF au besoin, ce qui permet de signer un document très rapidement et facilement, puis de l'envoyer sans avoir à imprimer un fichier et à le signer avec un stylo.
Cette fonctionnalité est incroyablement utile et assez facile à utiliser. Pour commencer, vous aurez besoin d'un morceau de papier blanc et d'un stylo ou d'un crayon noir, vous signerez un morceau de papier qui sera numérisé et numérisé par le Mac afin que vous puissiez le placer dans des fichiers. Cela semble complexe, mais ce n'est pas le cas, suivez les étapes ci-dessous et vous serez en train de signer des PDF avec cette chose en un rien de temps!
Définir une signature numérique dans Mac OS X Preview
Cela fonctionne dans OS X Mavericks, Yosemite, Lion, Mountain Lion, et au-delà:
- Lancer Aperçu, et dans le menu Aperçu, sélectionnez "Préférences"
- Cliquez sur "Signatures" puis sur "Créer une signature"
- Écrivez votre signature sur un morceau de papier blanc et placez-le sur l'appareil photo, essayez de l'aligner légèrement sur la ligne bleue et regardez le volet "Signature Preview" jusqu'à ce que vous soyez satisfait de son apparence.
- Cliquez sur "Accepter" pour capturer la signature numérique
La capture de la signature de l'appareil photo ressemblera à ceci:
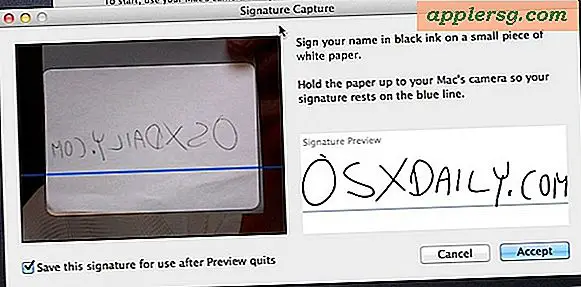
Vous pouvez maintenant accéder à votre signature et l'apposer sur tous les fichiers PDF ouverts dans Aperçu. Techniquement, vous pouvez stocker plusieurs signatures, donc si vous voulez en ajouter d'autres ou si votre signature a changé, c'est la même chose que ci-dessus.
Comment utiliser la signature numérique dans l'aperçu OS X pour signer des fichiers PDF
Cela placera la signature numérique sur le document PDF qui peut ensuite être sauvegardé comme d'habitude:
- Ouvrez le fichier PDF que vous voulez signer
- Cliquez sur le bouton Annotations (icône en forme de crayon) suivi du bouton Signatures (voir l'image ci-dessous)
- Cliquez maintenant dans le document où vous voulez que la signature apparaisse
Voila, une fois le PDF signé, sauvegardez simplement le document et il est prêt à être utilisé.

Cela fonctionne plutôt bien et c'est beaucoup plus rapide que d'imprimer, de signer, de numériser ou de faxer un document pour que vous puissiez apposer votre signature sur quelque chose. Si vous n'avez pas encore défini votre signature elecronic sous Mac OS X, faites-le, c'est une fonctionnalité très utile et vous finirez probablement par l'utiliser plus que vous ne le pensez.












