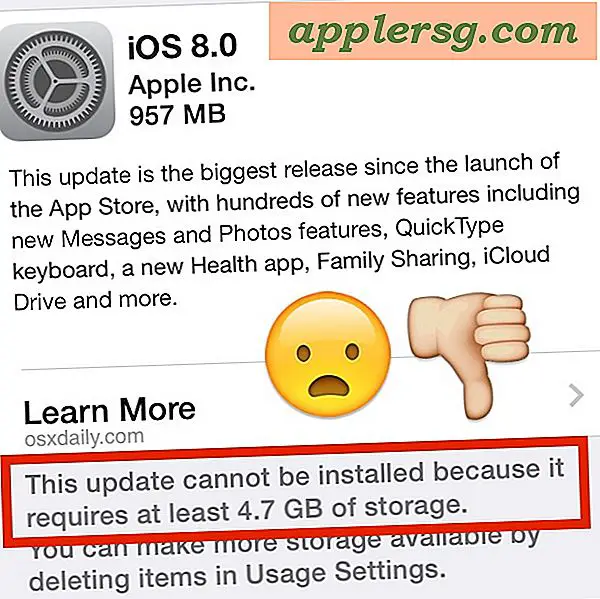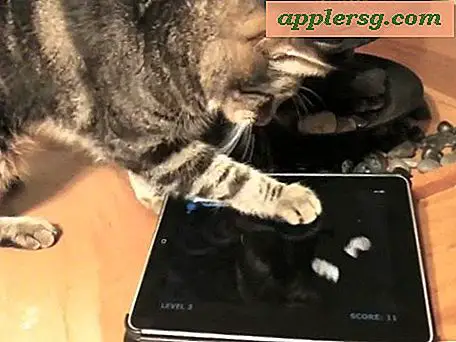Transférer des photos de l'iPhone vers l'ordinateur

Vous pouvez facilement transférer des photos de votre iPhone vers votre ordinateur, et le processus est très similaire si vous êtes sur un Mac ou un PC. Le Mac traite l'iPhone comme un appareil photo numérique, et Windows peut traiter l'iPhone comme un appareil photo numérique ou un système de fichiers, en fonction de la façon dont les photos sont accessibles. Quel que soit le système d'exploitation que vous utilisez, pour commencer, vous aurez besoin de votre iPhone, du câble USB fourni et d'un ordinateur pour brancher l'appareil.
Si vous voulez passer directement aux guides photo de transfert sur cette page pour OS X ou PC, utilisez les liens suivants:
- Comment transférer des photos vers Mac OS X à partir de l'iPhone
- Comment transférer des photos sur un PC Windows depuis un iPhone
Il existe quelques moyens de copier des images d'iOS vers des ordinateurs, nous en traiterons plus d'une afin que vous puissiez décider quelle méthode vous convient le mieux. Nous aborderons d'abord les méthodes de Mac OS X pour copier d'abord les images d'un iPhone vers un Mac, puis comment copier les images de l'iPhone vers les méthodes Windows.
Avant de commencer, assurez-vous que l'iPhone est déverrouillé.
Comment transférer des photos de l'iPhone vers Mac
Pour OS X, le moyen le plus rapide et le plus simple de copier des images d'un iPhone vers un Mac est de capturer des images et de prévisualiser. Nous verrons comment avec les deux applications.

Utilisation de Capture d'image pour importer des photos dans OS X
Image Capture est un moyen rapide et efficace de retirer des photos de l'iPhone, qui traite l'appareil comme un appareil photo numérique:
- Ouvrez Image Capture à partir du répertoire / Applications / (ou via Launchpad)
- Connectez l'iPhone au Mac via USB
- Sélectionnez un dossier dans le menu (par défaut, le dossier Images), puis cliquez sur "Tout importer".
- OU: Sélectionnez des photos individuelles et cliquez sur "Importer" pour ne copier que ces images

La capture d'image est ma méthode préférée car elle est rapide, efficace, sans fioriture et permet aux utilisateurs de copier rapidement et facilement les images d'un iPhone (ou d'un iPad, ou de n'importe quel appareil photo) directement sur le Mac. Vous choisissez simplement où dans le système de fichiers pour copier les images, et il les transfère pour vous.
Vous pouvez également transférer des photos sur votre Mac avec l'application Photos, iPhoto ou Aperçu, qui est tout aussi simple et possède une interface pratiquement identique pour lancer le transfert. Voici comment importer avec Aperçu:
Copie de photos sur Mac avec Aperçu dans OS X
Bien que Preview soit généralement considéré comme un visualiseur d'image, il peut également servir d'importateur rapide:
- Branchez votre iPhone dans votre Mac
- Lancer l'aperçu
- Dans le menu Fichier, naviguez vers le bas et sélectionnez "Importer depuis l'iPhone ..."
- Sélectionnez "Importer tout" pour obtenir toutes les images, sinon sélectionnez individuellement les images et cliquez sur "Importer"
- Regardez dans votre dossier ~ / Pictures / pour les photos de votre iPhone

En option: Cochez la case "Supprimer après l'importation" si vous souhaitez supprimer les photos après les avoir copiées sur l'ordinateur.
L'avantage d'utiliser Preview ou Image Capture est que ces applications sont sur pratiquement toutes les versions d'OS X depuis le tout début du système d'exploitation, de sorte que vous ne trouverez pas une version Mac sans eux. D'un autre côté, iPhoto est généralement limité aux Macs du modèle grand public, ce qui ne le rend pas toujours disponible sur les modèles professionnels, mais cela fonctionne également, et iPhoto servira également de gestionnaire de photos.
Comment transférer des photos de l'iPhone vers le PC
Sur un PC sous Windows, le moyen le plus simple d'obtenir des images à partir de votre iPhone consiste simplement à utiliser l'Explorateur Windows, mais il y a deux façons d'y parvenir. Dans les deux cas, déverrouillez l'iPhone avant de commencer, sinon les photos risquent de ne pas être visibles.

Utilisation de Windows Plug & Play pour transférer des photos de l'iPhone vers l'ordinateur
Cela utilise la fenêtre contextuelle AutoPlay qui s'affiche par défaut dans Windows lorsqu'un périphérique est connecté à l'ordinateur via USB. C'est le moyen le plus simple d'accéder et de copier des photos de l'iPhone vers un PC Windows:
- Branchez votre iPhone à l'ordinateur sans iTunes en cours d'exécution
- Attendez que la fenêtre AutoPlay vous demande ce que vous voulez faire avec l'appareil
- Sélectionnez "Afficher le contenu" ou choisissez une option de périphérique telle que "Importer des images et des vidéos".
- Trouvez vos photos dans les dossiers affichés
- Copiez les images de Windows comme d'habitude

Notez que dans Windows 10, Windows 7 et Windows 8, vous trouverez souvent l'iPhone monté sous "Portable Devices" mais il peut également être trouvé sous "Digital Camera". L'ouverture fonctionnera soit pour copier les images, mais généralement l'appareil photo numérique s'ouvre directement dans le répertoire DCIM alors que les appareils portables requièrent parfois une navigation mineure dans le dossier pour copier les fichiers.
Utilisation de l'iPhone comme appareil photo numérique dans l'Explorateur Windows pour transférer des images
Si votre iPhone est déjà branché sur le PC, vous pouvez également essayer cette méthode:
- Ouvrez "Mon ordinateur"
- Trouver l'iPhone, il apparaîtra comme tout autre appareil photo
- Ouvrez l'iPhone pour trouver vos photos
- Sélectionnez les images que vous souhaitez copier sur votre ordinateur et copiez / collez-les à l'emplacement souhaité sur votre PC
 L'approche de Windows traite l'iPhone plus comme un système de fichiers, comme il le fait avec les appareils photo numériques standard qui sont connectés à un PC. Cela rend généralement Windows encore plus facile pour déplacer des images d'avant en arrière si vous aimez couper et coller des choses directement d'un dossier à un autre dans Mes images ou Mes documents. Néanmoins, vous pouvez également utiliser votre application d'importation de photos préférée pour extraire les images de l'appareil.
L'approche de Windows traite l'iPhone plus comme un système de fichiers, comme il le fait avec les appareils photo numériques standard qui sont connectés à un PC. Cela rend généralement Windows encore plus facile pour déplacer des images d'avant en arrière si vous aimez couper et coller des choses directement d'un dossier à un autre dans Mes images ou Mes documents. Néanmoins, vous pouvez également utiliser votre application d'importation de photos préférée pour extraire les images de l'appareil.
Rappelez-vous, si les images de l'iPhone n'apparaissent pas dans Windows, assurez-vous que l'iPhone est déverrouillé en premier. Sinon, l'iPhone se trouvera dans "My Computer" mais tout le contenu sera invisible et inaccessible. Si vous rencontrez cela, tout ce que vous devez faire est de toucher l'iPhone, déverrouiller l'écran et entrer le mot de passe, et tous vos trucs seront visibles comme prévu.
Enfin, vous pouvez également synchroniser vos photos en utilisant simplement iTunes sur Mac OS ou Windows, mais cela est plus à des fins de sauvegarde iPhone et ne sert pas vraiment à un moyen d'accéder à des images individuelles.