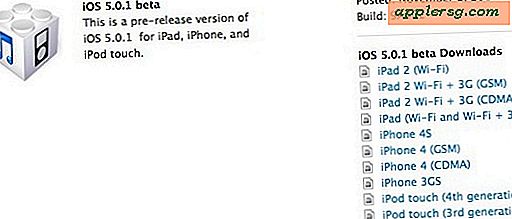Comment personnaliser votre invite de terminal
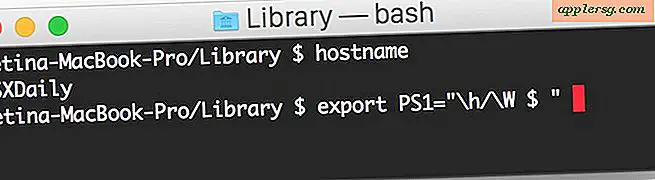
Que vous utilisiez le terminal de façon occasionnelle ou régulière, vous pourriez trouver utile de modifier son apparence au-delà des paramètres de couleurs et de transparence. Que diriez-vous de changer l'invite de la ligne de commande? C'est assez facile, et peut être une façon amusante de personnaliser davantage l'apparence de votre Mac.
Changer la façon dont l'invite du terminal apparaît n'est pas trop compliqué, mais cela implique une utilisation relativement mineure de la ligne de commande, car, étant donné que vous souhaitez personnaliser l'apparence de l'invite bash, nous supposons que vous connaissez au moins Terminal. Et oui, cela s'applique à toutes les versions d'OS X, car chaque version de chaque Mac utilise par défaut bash comme invite de commande. OK commençons.
L'invite de ligne de commande par défaut dans Mac OS X est quelque chose comme:
ComputerName:CurrentDirectory User$
Cela ressemblerait à ceci quand le Terminal a été lancé:
MacBook:~/Desktop Admin$
Pas si mal, mais plutôt ennuyeux, et pas le meilleur, non? C'est assez facile à changer, et vous pouvez vraiment personnaliser votre invite bash Terminal pour qu'elle ressemble à presque tout ce que vous voulez.
Nous allons supposer que vous utilisez le shell bash par défaut, donc vous allez éditer le fichier .bashrc, .bash_profile, ou .profile si vous avez installé fink.
Ainsi, pour commencer à personnaliser l'invite bash, à l'invite Terminal actuelle, tapez la commande suivante pour charger le profil approprié dans l'éditeur de texte nano:
nano .bashrc
Oui, vous pouvez changer cela en .bash_profile ou .profile en fonction de vos spécificités:
nano .bash_profile
Vous serez probablement présenté avec un fichier simple, donc tapez ce qui suit sur une ligne dans le terminal pour commencer:
export PS1=" "
C'est entre ces guillemets que la personnalisation de votre invite bash se produit.
Entre les guillemets de l'exportation PS1 = "", vous pouvez ajouter les lignes suivantes pour personnaliser votre invite de terminal:
- \ d - Date actuelle
- \ t - Heure actuelle
- \ h - Nom d'hôte
- \ # - Numéro de commande
- \ u - Nom d'utilisateur
- \ W - Répertoire de travail actuel (ie: Desktop /)
- \ w - Répertoire de travail actuel avec le chemin complet (ex: / Users / Admin / Desktop /)
(Notez que si vous voulez simplement utiliser une invite bash personnalisée ou tester l'apparence des changements avant de les définir dans le profil bash, vous pouvez simplement utiliser les commandes export, la modification prendra effet immédiatement avec la commande export mais sera abandonné lorsque la session Terminal sera terminée.)
Alors, prenons quelques exemples. Peut-être souhaitez-vous que l'invite du terminal affiche l'utilisateur, suivi du nom d'hôte, suivi du répertoire, puis que l'entrée .bashrc appropriée soit:
export PS1="\u@\h\w $ "
qui ressemblera à ce qui suit lorsqu'il est rendu à l'invite bash réelle:
Admin@MacBook~Desktop/ $
Cool hein? Vous pouvez également changer l'invite elle-même en n'importe quoi, il ne doit pas nécessairement s'agir du signe $, remplacez-le simplement par ce que vous voulez utiliser, par exemple:
export PS1="\u@\h\w: "
qui est le même que ci-dessus, mais: au lieu de $
Admin@MacBook~Desktop/: "
Alors, jouez et voyez ce que vous préférez. Mon favori personnel est le suivant:
export PS1="\W @ \h [\u] $ "
Cela rend la recherche du répertoire actuellement actif (PWD), le nom d'hôte de l'ordinateur et le nom d'utilisateur de l'utilisateur actuel, ressemblant à ceci:
/System @ MacBookPro [Paul] $
Avec les versions modernes d'OS X, vous pouvez même inclure un emoji dans l'invite en le faisant glisser à l'endroit où vous souhaitez l'afficher, par exemple:
export PS1="\h:\W (DRAG EMOJI HERE) $ "
Cela afficherait comme:
Hostname:Desktop (Emoji) $
Vu dans cette image ci-dessous:

Lorsque vous êtes satisfait de l'apparence de votre invite, enregistrez les modifications du fichier .bash_profile dans nano en appuyant sur Ctrl + o et vous pouvez ensuite quitter le programme nano en appuyant sur Ctrl + x
Si vous le souhaitez, vous pouvez également utiliser un éditeur de texte standard comme TextWrangler ou TextEdit pour éditer votre fichier .profile, mais si vous modifiez votre invite de terminal, vous devriez probablement apprendre à modifier les fichiers à partir de la ligne de commande.
Si vous préférez que les choses soient plus graphiques, il existe aussi une méthode simple pour que votre invite de terminal comprenne un caractère emoji (oui, les mêmes icônes emoji que les gens utilisent pour la messagerie texte), vous pouvez le lire ici si tu es intéressé.
 Enfin, gardez à l'esprit que cela change l'invite de commande, pas l'apparence des fenêtres de l'application Terminal. Si vous aimez personnaliser l'apparence des choses, changer l'apparence de Terminal en vaut la peine, car vous pouvez ajouter un grand nombre de changements et de personnalisations à la manière dont une fenêtre de Terminal standard s'affiche. Ajouté avec une invite de commande personnalisée et les jours d'avoir un terminal ennuyeux aura disparu depuis longtemps, sur votre Mac de toute façon. C'est probablement évident, mais oui ces personnalisations rapides fonctionnent au-delà d'OS X et sous Unix et Linux aussi.
Enfin, gardez à l'esprit que cela change l'invite de commande, pas l'apparence des fenêtres de l'application Terminal. Si vous aimez personnaliser l'apparence des choses, changer l'apparence de Terminal en vaut la peine, car vous pouvez ajouter un grand nombre de changements et de personnalisations à la manière dont une fenêtre de Terminal standard s'affiche. Ajouté avec une invite de commande personnalisée et les jours d'avoir un terminal ennuyeux aura disparu depuis longtemps, sur votre Mac de toute façon. C'est probablement évident, mais oui ces personnalisations rapides fonctionnent au-delà d'OS X et sous Unix et Linux aussi.
Avez-vous une invite cool que vous souhaitez partager? Publiez les vôtres dans les commentaires, essayez d'inclure à la fois la commande d'exportation et le contenu de l'invite, afin que les autres puissent déterminer s'ils veulent ou non l'essayer.