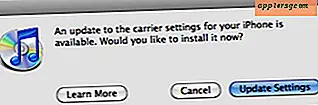Comment désactiver Gatekeeper à partir de la ligne de commande dans Mac OS X
 Bien que la plupart des utilisateurs de Mac souhaitent garder Gatekeeper activé à des fins de sécurité, certains utilisateurs avancés trouvent que Gatekeeper est trop zélé pour empêcher l'utilisation d'applications tierces dans OS X.
Bien que la plupart des utilisateurs de Mac souhaitent garder Gatekeeper activé à des fins de sécurité, certains utilisateurs avancés trouvent que Gatekeeper est trop zélé pour empêcher l'utilisation d'applications tierces dans OS X.
Bien qu'il soit facile de désactiver Gatekeeper via les Préférences Système sur un Mac, une autre option consiste à désactiver Gatekeeper en utilisant la ligne de commande dans OS X. Cela peut être utile pour les scripts, la configuration, la gestion à distance et pour ceux qui préfèrent utilisez le Terminal.
Désactiver Gatekeeper à partir de la ligne de commande sous OS X
Lancez Terminal si vous ne l'avez pas encore fait (/ Applications / Utilities /) et exécutez la commande suivante pour désactiver Gatekeeper:
sudo spctl --master-disable
Hit retour et entrez le mot de passe administrateur comme habituellement requis par sudo, et Gatekeeper sera instantanément désactivé. Si vous souhaitez confirmer cela, vous pouvez le faire avec le flag -status et la même commande, comme ceci:
spctl --status
Cela rendra compte des évaluations désactivées pour indiquer que Gatekeeper a été désactivé. Vous trouverez également que le panneau de préférences de Gatekeeper Security sera défini sur "Partout".
Activer Gatekeeper à partir de la ligne de commande de Mac OS X
Bien sûr, vous pouvez également activer Gatekeeper à partir de la ligne de commande d'OS X en utilisant la chaîne de commande suivante:
sudo spctl --master-enable
Hit retour et vous pouvez confirmer le statut à nouveau avec -status:
$ spctl --status
assessments enabled
Gatekeeper sera à nouveau activé dans son environnement le plus strict. En tant que désactivation, le réglage se fera également via l'interface graphique.
Encore une fois, la plupart des utilisateurs doivent laisser Gatekeeper sous tension et, le cas échéant, ils peuvent le contourner via le panneau Préférences du système, par application, ou en utilisant le clic droit «Ouvrir».