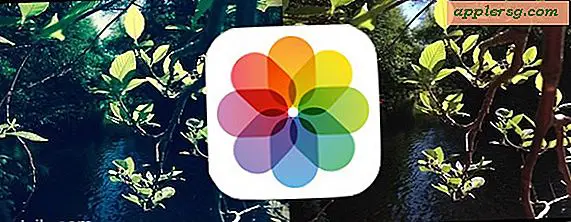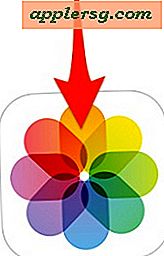Comment désactiver Javascript sur iPhone et iPad
 Si vous souhaitez désactiver le support Javascript dans Safari pour iOS, il vous suffit de retourner un paramètre sur votre appareil. Désactiver Javascript peut être souhaitable pour diverses raisons, que ce soit pour réduire les plantages avec certaines pages Web sujettes aux erreurs ou pour arrêter certaines publicités désagréables, et c'est également un truc décent pour accélérer la navigation sur les iPhones, iPads et iPod touch plus lents et plus anciens modèles, car il supprime certains des aspects les plus occupés et les plus lourds de la bande passante du Web. Avec tout cela, notez qu'une grande partie du web moderne repose sur JavaScript, et donc désactiver JavaScript sur un iPhone ou un iPad peut provoquer le dysfonctionnement de certaines pages web, voire même leur non-fonctionnement. En conséquence, vous ne voulez désactiver Javascript dans Safari pour iOS que si vous avez une raison impérieuse de le faire. Bien sûr, vous pouvez également réactiver Javascript si besoin est.
Si vous souhaitez désactiver le support Javascript dans Safari pour iOS, il vous suffit de retourner un paramètre sur votre appareil. Désactiver Javascript peut être souhaitable pour diverses raisons, que ce soit pour réduire les plantages avec certaines pages Web sujettes aux erreurs ou pour arrêter certaines publicités désagréables, et c'est également un truc décent pour accélérer la navigation sur les iPhones, iPads et iPod touch plus lents et plus anciens modèles, car il supprime certains des aspects les plus occupés et les plus lourds de la bande passante du Web. Avec tout cela, notez qu'une grande partie du web moderne repose sur JavaScript, et donc désactiver JavaScript sur un iPhone ou un iPad peut provoquer le dysfonctionnement de certaines pages web, voire même leur non-fonctionnement. En conséquence, vous ne voulez désactiver Javascript dans Safari pour iOS que si vous avez une raison impérieuse de le faire. Bien sûr, vous pouvez également réactiver Javascript si besoin est.
Comment désactiver JavaScript dans Safari pour iOS
Désactiver Safari javascript support est possible avec n'importe quelle version d'iOS sur n'importe quel appareil (iPad, iPhone, etc.), même si le paramètre est situé dans des endroits légèrement différents dans iOS 12, iOS 11, iOS 10, iOS 9, iOS 8, iOS 7 ou plus récent vs iOS 6 et avant. Voici ce que vous voudrez faire, selon la version du logiciel système fonctionnant sur votre iPhone ou iPad:
Désactiver Javascript dans iOS 12, iOS 11, iOS 10, iOS 9, iOS 8, iOS 7 et plus récent
- Lancez l'application "Paramètres" et appuyez sur "Safari"
- Aller à "Avancé" et localiser "Javascript", puis basculer l'interrupteur sur la position OFF
- Quitter les paramètres
- Quittez et relancez Safari pour que le changement prenne effet

Toutes les versions iOS modernes ont cette bascule dans la section Safari de l'application Paramètres. N'oubliez pas que la désactivation de Javascript modifie l'expérience sur le Web. Par conséquent, pour la plupart des utilisateurs, vous ne souhaiterez pas désactiver la fonctionnalité, car de nombreux sites Web ne fonctionneront plus correctement.
Pour réactiver le Javascript dans Safari pour iOS, il vous suffit de retourner à l'application Paramètres et d'accéder à la section Safari et de basculer le bouton Javascript en position ON.
Désactiver Javascript dans iOS 6 ou Avant
- Ouvrez "Paramètres" et appuyez sur "Safari"
- Localisez "Javascript" et basculez l'interrupteur sur OFF
- Quittez les paramètres et relancez Safari

Les pages Web actives peuvent devoir être rechargées pour que la modification prenne effet.
Naviguer sur le Web avec Safari sera désormais sans javascript, ce qui peut avoir un impact considérable sur le fonctionnement de certains sites Web, et ne pas être surpris de découvrir que certaines pages Web dépendantes de JS ne fonctionnent plus du tout. D'autre part, une grande partie du web sera nettement plus rapide sur les anciens appareils iOS, car AJAX, certaines publicités et une foule d'autres aspects communs du web ne se chargeront plus du tout.
Il n'est pas surprenant que Javascript puisse être facilement désactivé sur les navigateurs de bureau, bien que le processus soit un peu différent pour chaque application. Tout comme sur les modèles iOS plus anciens, il peut également être un moyen utile d'accélérer les anciens Mac et PC, bien que l'expérience Web limitée puisse en faire une solution moins qu'idéale.
Si vous avez désactivé JavaScript et que l'expérience de navigation sur le Web qui en résulte est incompatible avec vos besoins ou trop brisée pour fonctionner, quittez simplement l'application Safari et revenez à l'application Paramètres pour réactiver Javascript sur l'appareil iOS. Ensuite, revenir à Safari et recharger les pages Web à nouveau devrait résoudre tout problème causé par le fait de ne pas avoir de support Javascript.
Avez-vous d'autres conseils ou astuces concernant la désactivation de Javascript sur un iPhone ou un iPad? Partagez-les avec nous dans les commentaires ci-dessous!