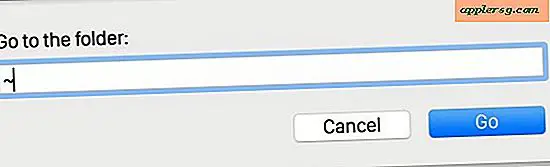Comment remplir automatiquement un document Word ?
Vous pouvez remplir automatiquement un document en laissant Word remplacer les champs de votre page par le contenu d'un autre document ou programme. Si vous travaillez sur une lettre, une étiquette ou une enveloppe et que vous souhaitez placer les données que vous avez créées dans Excel, Access ou Word dans des zones spécifiques de votre page, le publipostage de Word peut vous aider. L'assistant de fusion et publipostage vous guidera tout au long de la configuration, vous permettant d'insérer des champs là où vous le souhaitez et de remplir automatiquement les champs une fois la fusion terminée.
Ouvrez la lettre, l'étiquette ou le document que vous souhaitez remplir automatiquement dans Microsoft Word.
Sélectionnez « Outils », « Lettres et publipostages » et « Fusion et publipostage ». Choisissez le type de document que vous souhaitez remplir - une lettre, une enveloppe, une étiquette - dans le volet Office "Fusion et publipostage". Cliquez sur "Suivant".
Choisissez "Utiliser le document actuel" et cliquez sur "Suivant".
Choisissez « Utiliser une liste existante » et cliquez sur « Parcourir » pour trouver le fichier Word, Access ou Excel qui sera utilisé pour remplir automatiquement votre document.
Sélectionnez les destinataires que vous souhaitez inclure dans la fenêtre « Destinataires du publipostage ». Cliquez ensuite sur « OK » et « Suivant ».
Mettez en surbrillance la première ligne de texte (dans votre document), qui sera remplie, puis cliquez sur "Plus d'éléments". Recherchez le champ correspondant à la ligne de texte et double-cliquez dessus. Le champ de la boîte de dialogue "Insérer un champ de fusion" remplacera le texte en surbrillance sur votre page. Cliquez sur « Fermer ».
Sélectionnez la deuxième ligne de texte (de votre document) et cliquez sur "Plus". Encore une fois, double-cliquez sur le champ correspondant pour l'insérer, puis cliquez sur "Fermer". Répétez cette étape jusqu'à ce que tous les champs dont vous avez besoin soient ajoutés, puis cliquez sur "Suivant".
Vérifiez le contenu de vos documents fusionnés en cliquant sur les flèches gauche et droite sous « Aperçu de vos lettres ».
Cliquez sur « Suivant : terminer la fusion » et sélectionnez « Modifier les lettres individuelles » pour charger les champs fusionnés sur votre page. Appuyez sur "OK" dans la boîte de dialogue "Fusionner vers un nouveau document" pour remplir automatiquement votre document Word.