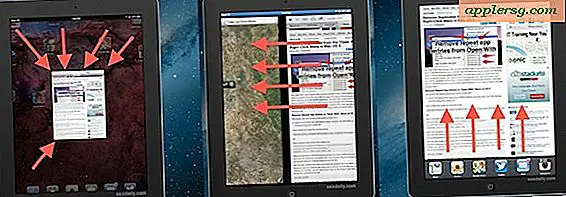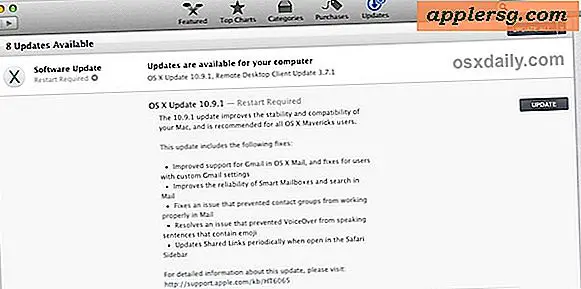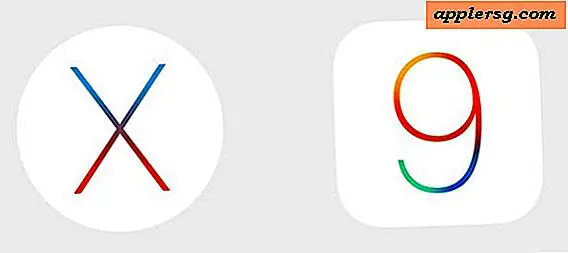Comment créer un PowerPoint Gantt ?
Articles dont vous aurez besoin
Microsoft Powerpoint
Microsoft Excel
Les diagrammes de Gantt, du nom de leur créateur Henry Gantt, sont une forme spécifique de graphique à barres horizontales utilisé pour montrer la progression du projet au fil du temps. Une caractéristique notable d'un diagramme de Gantt est que sa barre horizontale est toujours une échelle de temps, telle que des mois, des semaines ou des années. Les graphiques peuvent être créés dans un certain nombre de programmes, mais lorsque vous créez une présentation PowerPoint, vous n'avez pas besoin de quitter le logiciel pour créer des diagrammes de Gantt. Vous pouvez en créer un dans votre interface de création de diaporama.
Ouvrez PowerPoint. La valeur par défaut du programme est de démarrer automatiquement une nouvelle présentation de diaporama avec une seule diapositive vierge. Pour ajouter un diagramme de Gantt à une présentation existante, cliquez sur l'onglet "Fichier", cliquez sur "Ouvrir" et accédez au PowerPoint. Double-cliquez sur le nom du fichier pour l'ouvrir et accédez à la diapositive où le graphique doit être ajouté.
Cliquez sur l'onglet "Insérer" sur le ruban en haut de l'écran. Cliquez sur le bouton « Graphique » pour afficher l'écran « Insérer un graphique ».
Cliquez sur "Bar" et cliquez sur l'un des modèles de graphique à barres tels que les barres plates 2D, les cônes 3D et les rectangles arrondis. Cliquez sur le bouton "OK" et PowerPoint ouvre une petite fenêtre du programme Microsoft Excel avec quatre lignes et trois colonnes de données par défaut.
Cliquez sur la cellule de la première ligne, deuxième colonne (B1). Tapez sur le nom de colonne par défaut, Série 1, avec le vôtre, tel que Lundi. Appuyez sur la touche "Tab" du clavier pour passer à la cellule suivante, C1, et ajoutez la prochaine période de planification de Gantt, telle que mardi. Continuez à tabuler et à modifier les noms de colonnes jusqu'à ce que vous ayez tout requis.
Cliquez dans la deuxième cellule de la première colonne (A2). Tapez l'élément mesuré, par exemple Calories. Appuyez sur la touche "Entrée" du clavier pour passer à la cellule suivante (A3). Tapez l'élément mesuré suivant, par exemple Exercice. Répétez jusqu'à ce que toutes les catégories soient ajoutées.
Cliquez dans l'une des cellules numérotées de l'espace réservé et saisissez vos données réelles. Par exemple, si les calories du lundi étaient de 2 000, saisissez « 2 000 » dans la cellule B2. Continuez jusqu'à ce que toutes vos données soient ajoutées.
Cliquez sur la feuille de calcul Excel et revenez sur la diapositive PowerPoint et notez que votre diagramme de Gantt a été automatiquement mis à jour sur la diapositive.
Modifiez les couleurs du graphique à barres en double-cliquant sur l'une des barres, ce qui ouvre la fenêtre "Formater le point de données". Cliquez sur "Remplir", cliquez sur "Remplissage solide", déroulez le menu "Couleur" et cliquez sur une case de couleur. Cliquez sur « Fermer » et la barre et sa zone de légende associée changent de couleur.
Cliquez sur le menu "Fichier" et sélectionnez "Enregistrer sous". Si vous avez créé une nouvelle diapositive, donnez un nom à la présentation et enregistrez-la sur votre ordinateur. Si vous avez ajouté ce graphique à une présentation, attribuez à la présentation un nouveau nom de fichier ou un nouveau numéro de version ; ne l'enregistrez pas sur l'original.