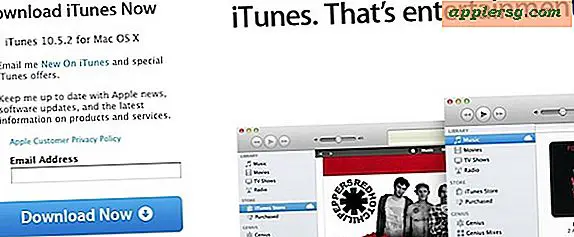Comment activer Bluetooth sans clavier ou souris sur Mac

Vous êtes-vous déjà retrouvé dans une situation où Bluetooth doit être activé sur un Mac, mais vous n'avez pas de souris ou de clavier à portée de main? Cela peut poser une énigme; Pour réactiver Bluetooth, vous devez utiliser une souris ou un clavier Bluetooth ... Cela peut sembler un peu idiot, mais c'est une situation qui peut survenir si vous utilisez un clavier Bluetooth ou une souris Bluetooth, et si Bluetooth est désactivé. Étant donné que la plupart des scénarios d'utilisation de Mac utilisent le matériel Bluetooth, ce n'est pas aussi rare que cela puisse paraître, et il peut être difficile d'activer le service Bluetooth et de retrouver ainsi l'accès aux périphériques d'entrée sur le Mac.
Nous allons vous montrer comment faire face à cette situation sous Mac OS, afin que vous puissiez activer Bluetooth même si vous ne pouvez pas connecter une souris Bluetooth ou un clavier Bluetooth à l'ordinateur pour le faire.
Gardez à l'esprit qu'il ne s'agit pas d'un guide de dépannage général Bluetooth, il s'adresse spécifiquement aux utilisateurs qui trouvent le service Bluetooth désactivé et qui ne peuvent donc pas utiliser un clavier ou une souris Bluetooth sur leur Mac. Si vous avez besoin de procédures générales de dépannage Bluetooth, commencez par remplacer les piles des appareils, réinitialisez le matériel Bluetooth sur Mac et d'autres astuces pour résoudre les erreurs Bluetooth non disponibles.
De plus, n'oubliez pas que les derniers modèles Apple Magic Mouse 2 et Apple Wireless Keyboard 2 ont tous deux un port USB Lightning, ce qui signifie qu'ils peuvent être branchés directement sur le Mac pour contourner un tel problème.
Comment activer Bluetooth sur Mac sans souris sous Mac OS X
Cela montre comment activer Bluetooth si vous ne pouvez connecter qu'un clavier à un Mac. Ceci est courant si votre Mac utilise une souris ou un pavé tactile Bluetooth et, d'une certaine manière, le Bluetooth est désactivé, ce qui peut rendre plus difficile le redémarrage du service. Heureusement, tant que vous avez un clavier à portée de main (USB ou autre), branchez-le et vous pouvez activer Bluetooth avec ce clavier en suivant ces instructions:
- Connectez un clavier USB au Mac (ou utilisez le clavier intégré sur un ordinateur portable MacBook)
- Appuyez sur Commande + Espace pour faire apparaître Spotlight, puis tapez "Bluetooth File Exchange" et appuyez sur la touche Retour
- Cela lance l'application Bluetooth File Exchange, qui reconnaîtra immédiatement que Bluetooth est désactivé, appuyez simplement sur la touche "Retour" pour choisir le bouton "Activer Bluetooth"
- Une fois le Bluetooth activé, quittez l'application Bluetooth File Exchange


Vous pouvez également naviguer vers et à travers les paramètres Bluetooth avec seulement le clavier, mais c'est un peu plus complexe que de simplement chercher l'application qui déclenche le facilitateur de service directement.
Comment activer Bluetooth sans clavier dans Mac OS X
L'activation de Bluetooth lorsque vous n'avez pas de clavier USB est facile car vous pouvez utiliser n'importe quelle souris USB ou trackpad USB comme d'habitude pour activer le service avec le curseur:
- Déroulez l'élément de menu Bluetooth dans Mac OS X et choisissez "Activer Bluetooth"

Simple, non?
Si l'élément de menu Bluetooth est également désactivé, accédez simplement au menu Apple, choisissez Préférences Système, Bluetooth et activez le service Bluetooth à l'aide de la souris.
Une fois que Bluetooth a été activé avec la souris, vous pouvez connecter le clavier Bluetooth comme d'habitude, avec tous les autres périphériques.
Comment activer Bluetooth sans clavier ni souris sous Mac OS X
Cette situation est plus délicate, ce qui est généralement le cas si aucun clavier USB ou souris USB n'est disponible et que la souris et le clavier sont Bluetooth. Ce sont généralement les utilisateurs d'iMac, Mac Mini et Mac Pro qui rencontrent cette expérience, auquel cas les étapes suivantes sont nécessaires:
- Tout d'abord, assurez-vous que le clavier Bluetooth et la souris Bluetooth ont suffisamment d'énergie et sont allumés
- Déconnectez tous les périphériques physiques du Mac, y compris les périphériques et tout autre élément, à l'exception du câble d'alimentation
- Redémarrez le Mac (ou démarrez le Mac s'il a été arrêté) en utilisant le bouton matériel physique situé sur la machine (il est généralement à l'arrière sur les Mac modernes)
- Cela déclenchera l'assistant de configuration Bluetooth et détectera les périphériques Bluetooth et activera le service automatiquement, en supposant qu'ils sont à portée et suffisamment chargés

Si, pour une raison quelconque, l'assistant de configuration bluetooth ne se déclenche pas et que le Mac redémarre avec Bluetooth désactivé, vous voudrez probablement mettre la main sur une souris USB ou un clavier USB et reportez-vous aux méthodes décrites ci-dessus pour activer Bluetooth avec soit juste une souris, ou juste un clavier.




![Choses permises dans les magasins Apple: Dates, Chiens, Darth Vader, Chèvres, Livraisons de Pizza [Video]](http://applersg.com/img/fun/751/things-allowed-apple-stores.jpg)