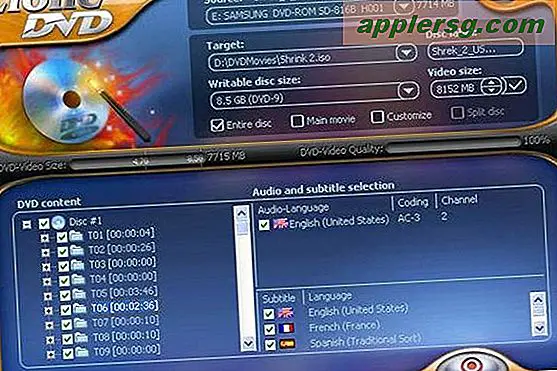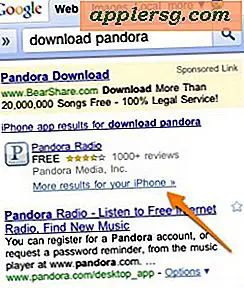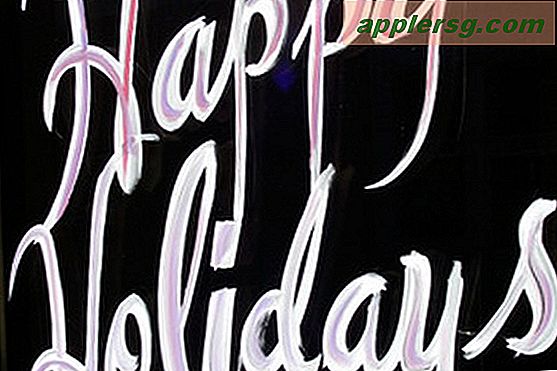Comment cacher Apple Music dans iTunes et iOS, si vous ne l'utilisez pas

Si vous n'utilisez pas Apple Music ou n'écoutez pas le service d'abonnement, sans avoir l'intention de payer après la période d'essai gratuite, vous pouvez choisir de masquer Apple Music depuis iTunes sur un Mac et de l'application Music sur un iPhone, iPad et iPod touch. Masquer Apple Music est peut-être le plus utile du côté iOS, car cela rétablit les onglets de l'application Musique avant la sortie d'Apple Music, ce qui permet à certains utilisateurs de parcourir plus facilement les bibliothèques de morceaux existantes.
Évidemment, en cachant Apple Music, vous n'aurez pas accès au service de streaming, donc si vous payez pour le plan d'abonnement ou prévoyez de vous abonner après la fin de la période d'essai, cela ne serait pas recommandé.
Désactiver Apple Music sur iPhone, iPad, IPod Touch
- Ouvrez l'application Paramètres dans iOS et accédez à "Musique"
- Désactivez la section "Apple Music", placez l'interrupteur "Show Apple Music" sur OFF
- Quittez les paramètres et revenez à l'application Musique pour voir le changement

Avec Apple Music désactivé dans iOS, les onglets "Nouveau", "Pour vous", "Connecter" et "Ma musique" seront supprimés en faveur des onglets précédents de l'application Musique, y compris l'onglet "Liste de lecture".
Masquage de la musique Apple dans iTunes sur le bureau
- Ouvrez iTunes si vous ne l'avez pas déjà fait, et allez dans le menu "iTunes" pour choisir "Préférences"
- Sous l'onglet "Général", regardez directement sous le nom de la bibliothèque et décochez la case "Afficher Apple Music"
- Quittez les préférences dans iTunes pour voir les changements prendre effet immédiatement dans iTunes

Désactiver Apple Music dans iTunes fait en sorte qu'iTunes se comporte comme avant la sortie du service d'abonnement.
Notez que si vous masquez Apple Music dans iTunes ou iOS, vous pouvez continuer à écouter le canal Beats1 Radio en utilisant la fonction iTunes Radio pour le faire.
Heads up to iDownloadblog pour le signaler.