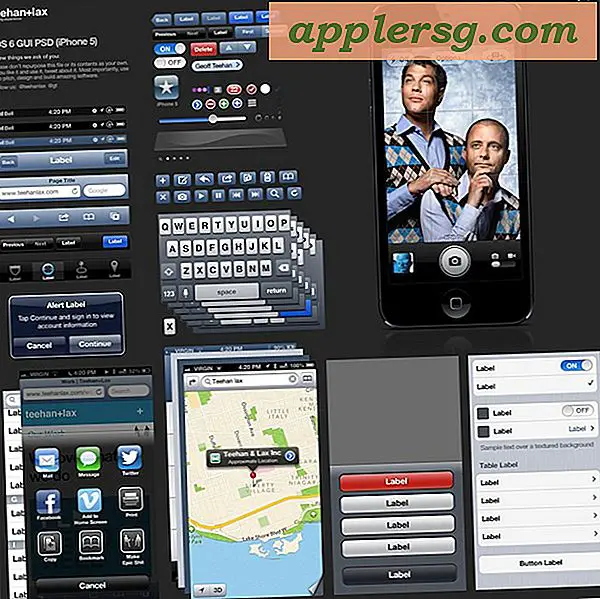Comment augmenter la taille de la police système sous Mac OS X

Mac OS X utilise par défaut une taille de police système prédéfinie pour tous les éléments de texte et d'interface utilisateur, et bien que la taille du texte par défaut soit suffisante, certains utilisateurs souhaiteront peut-être que la taille de la police du système soit plus grande. La taille du texte du système Mac était plus petite. Il se peut qu'OS X ne propose pas de méthode pour modifier directement toutes les polices système, mais les utilisateurs Mac peuvent ajuster leur écran pour augmenter ou réduire la taille de la police système, le texte à l'écran et tout ce qui apparaît à l'écran.
Pour changer la taille du texte système de cette façon, nous allons changer la résolution de l'écran de l'écran Mac lui-même. Dans certains cas, cela peut signifier une résolution à l'échelle non native, qui a tendance à être la meilleure sur les écrans Retina. Il y a un compromis avec cette approche dans la mesure où vous perdez ou gagnez de l'espace sur l'écran (espace pour les fenêtres et autres choses à l'écran) afin d'augmenter ou de diminuer la taille du texte et des éléments de l'interface. Les exemples d'images ci-dessous vous aideront à le montrer, mais il vaut mieux vous familiariser avec votre Mac et votre écran.
Comment faire pour augmenter l'élément d'écran et la taille du texte dans Mac OS X
Cela augmentera la taille de toutes les polices à l'écran et des éléments d'interface en utilisant une résolution d'affichage différente, c'est légèrement différent pour les écrans Retina et non-Retina, nous couvrirons les deux:
- Allez dans le menu Apple et choisissez "Préférences Système"
- Allez dans le panneau de préférences "Affichage", puis dans l'onglet "Affichage"
- Pour les Mac Retina Display:
- À côté de la section "Résolution", choisissez "Mise à l'échelle"
- Sélectionnez "Plus grand texte" parmi les options disponibles, vous verrez un message pop-up disant "Êtes-vous sûr de vouloir passer à cette résolution à l'échelle? Lorsque vous utilisez cette résolution à l'échelle, certaines applications peuvent ne pas tenir entièrement sur l'écran. "Choisissez" OK "pour confirmer que vous souhaitez utiliser la plus grande résolution à l'échelle de la taille du texte
- Pour les Macs non-Retina et les écrans externes:
- À côté de la section "Résolution", choisissez "Mise à l'échelle"
- Sélectionnez une résolution d'écran plus petite parmi la liste des résolutions disponibles, qui peut inclure des résolutions 1080p, 1080i, 720p, 480p ou directes comme 1600 x 900, 1024 x 768, 800 x 600, 640 x 480 - pour faire la taille du texte et les autres éléments à l'écran visent un plus petit nombre, tel que 720p ou 1024 × 768
- Une fois satisfait de la taille de l'élément à l'écran, de la taille de la police et de la taille du texte, fermez les préférences système et utilisez le Mac comme d'habitude


L'option "Plus grand texte" pour les écrans Retina est similaire à 1024 × 768 sur un écran non-Retina et augmentera considérablement la taille des éléments de texte et d'interface à l'écran pour la plupart des ordinateurs portables Mac comme MacBook et MacBook Pro, ainsi que iMac et autres affichages haute résolution. Si vous définissez la résolution de l'écran sur 1024 × 768 ou plus sur un écran non-Retina, la taille des polices et des éléments d'interface à l'écran augmentera considérablement.
Le GIF animé ci-dessous montre les quatre réglages de la rétine en cours de cyclage, le plus grand texte étant le premier et affichant le plus grand du groupe.

L'option de résolution d'affichage à échelle agrandie est idéale pour les utilisateurs qui ont des difficultés à lire ou interagir avec les éléments à l'écran avec les écrans MacBook Pro et iMac, mais aussi très utile lorsque le Mac est connecté à un écran de télévision. les éléments et les interactions seront plus grands et plus faciles à lire à la plus grande taille.
Les autres tailles, telles que «Plus d'espace», permettent d'augmenter considérablement la taille de l'écran, mais au détriment de polices plus petites et d'éléments d'interface interactifs. Ce compromis dépend en grande partie de l'utilisateur.
À quoi ressemblent les tailles d'affichage à l'échelle?
Vous avez vraiment besoin d'utiliser vous-même les différentes résolutions sur le Mac individuel pour obtenir la meilleure idée possible de l'apparence des choses sur l'écran individuel, mais les images ci-dessous vous donneront une idée générale de la taille des objets sur un écran. afficher. Comme vous pouvez le voir, les tailles de police et de texte changent aussi bien que la taille de tout le reste, y compris les boutons, icônes, fenêtres, barres de menus, barres de titre, littéralement la taille de tout à l'écran. façon:
Mac OS X configuré pour afficher "Plus grand texte"

Mac OS X défini pour afficher la taille "par défaut"

Mac OS X défini pour afficher la taille de l'échelle entre le texte et l'espace

Mac OS X défini pour afficher "Plus d'espace"

Pour les Mac équipés d'écrans secondaires ou d'un écran externe, vous pouvez afficher toutes les résolutions d'affichage possibles pour un écran externe afin de révéler d'autres résolutions d'écran qui pourraient être masquées par les options par défaut d'OS X.
Certains peuvent considérer cela comme une solution de contournement, mais en plus d'ajuster individuellement la taille de la police dans diverses applications, c'est la seule façon d'avoir un impact universel sur toutes les tailles de texte et de police à l'écran sur Mac. Il est possible qu'Apple introduise de plus grands contrôles de taille de texte et de taille de police dans les futures versions d'OS X, mais en attendant, ajuster la résolution d'écran est la seule façon de changer universellement la taille des choses vues sur n'importe quel Mac.
Modification de la taille de la police des applications individuelles dans Mac OS X
Nous avons montré comment modifier le texte et les tailles de police dans de nombreuses autres applications Mac auparavant, si vous souhaitez définir des tailles de police d'application individuelles, les articles suivants peuvent être utiles pour améliorer la lisibilité:
- Modifier la taille de la police du texte du Finder dans Mac OS X
- Augmentez la taille de l'icône sur Mac
- Comment modifier la taille du texte de l'élément de la barre latérale Finder dans Mac OS X
- Utilisez Zoom dans les navigateurs Web pour un texte plus grand et une lecture plus facile sous Mac OS X
- Définir une taille de police minimale dans Safari pour Mac
- Modifier la taille de la police du texte dans l'application Mail pour Mac OS X
- Augmentez ou réduisez la taille du texte dans Messages pour Mac OS X
- Modifier la taille du texte dans Terminal pour Mac OS
- Modifier la taille du texte des polices iTunes
Il existe également des options similaires pour les appareils iOS, mais nous nous concentrons principalement sur le Mac ici. Si vous souhaitez rechercher des ajustements pour les éléments de texte sur un iPhone ou un iPad, utilisez notre barre de recherche pour rechercher des didacticiels pour des applications individuelles.