Comment augmenter la saturation des couleurs d'une image dans Mac OS X avec Aperçu
 Une saturation des couleurs des images est exprimée par l'intensité de la couleur d'une image, ainsi une image modifiée avec une saturation plus élevée apparaîtra avec des couleurs vives, et une image avec la plus faible saturation finira par transformer une image en noir et blanc. Ajuster la saturation est une technique courante d'édition de photos pour améliorer ou réduire la vivacité d'une couleur d'image, et aux fins ici, nous allons vous montrer comment augmenter (ou diminuer) la saturation des couleurs de toute image dans Mac OS X en utilisant le Aperçu de l'application
Une saturation des couleurs des images est exprimée par l'intensité de la couleur d'une image, ainsi une image modifiée avec une saturation plus élevée apparaîtra avec des couleurs vives, et une image avec la plus faible saturation finira par transformer une image en noir et blanc. Ajuster la saturation est une technique courante d'édition de photos pour améliorer ou réduire la vivacité d'une couleur d'image, et aux fins ici, nous allons vous montrer comment augmenter (ou diminuer) la saturation des couleurs de toute image dans Mac OS X en utilisant le Aperçu de l'application
Réglage de la saturation des couleurs des images avec aperçu pour Mac OS X
L'image utilisée dans cet exemple est le fond d'écran Lake.jpg par défaut présent dans les versions modernes de Mac OS X. C'est une belle image en elle-même, mais nous allons augmenter la saturation pour accentuer davantage les couleurs de l'image pour démontrer comment cette fonctionnalité fonctionne, le résultat sera une version plus vive de la même image de lac.
- Dans le Finder de Mac OS X, recherchez une image dont vous souhaitez modifier la saturation des couleurs. Vous pouvez en faire une copie avant de l'éditer, mais c'est à vous de cliquer deux fois pour ouvrir l'image dans l'application Aperçu. de Mac OS X, l'afficheur d'images et l'éditeur par défaut
- Une fois l'image ouverte dans l'application Aperçu, déroulez le menu "Outils" et choisissez "Ajuster la couleur" pour faire apparaître le panneau de réglage des couleurs.
- Localisez le curseur "Saturation", pour augmenter la saturation des couleurs des images, faites glisser l'indicateur vers la droite, et pour diminuer la saturation des images, déplacez l'indicateur coulissant vers la gauche
- Lorsque vous êtes satisfait du réglage de la saturation des couleurs, allez dans le menu "Fichier" et choisissez "Enregistrer" pour enregistrer les modifications dans le fichier existant, ou choisissez Enregistrer sous pour enregistrer l'image du profil de couleur ajustée dans un nouveau fichier



Combien augmenter ou diminuer la saturation dépend entièrement de l'image et du résultat escompté, il n'y a pas de bon ou mauvais réglage.
La vidéo ci-dessous parcourt le processus, comme vous pouvez le voir, il est assez rapide pour ajuster la couleur de cette manière dans Aperçu:
Vous remarquerez que si vous déplacez le curseur de saturation complètement à gauche au réglage le plus bas, l'image devient noire et blanche. Si vous déplacez le curseur de saturation de l'image complètement vers la droite, les couleurs deviennent très vives et ressortent réellement, ce qui, selon le point de départ de la couleur des images, peut rendre une image plus claire et plus colorée ou complètement criarde.

Dans l'image ci-dessous, l'image de gauche a une augmentation de la saturation des couleurs et l'image de droite est la version originale.

Pour ceux qui se demandent, oui, vous pouvez également ajuster la saturation des couleurs via l'application Photos de Mac OS X, et ajuster la saturation des couleurs dans Photos pour iOS sur iPhone et iPad, mais Preview for Mac est léger, rapide, multifonction, et certains peuvent argumenter qu'il est encore plus facile à utiliser que l'application Photos en conséquence. Personnellement, j'aime beaucoup Preview, et c'est mon outil préféré pour effectuer rapidement des ajustements et des recadrages sur n'importe quelle image de Mac OS X.




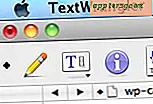







![Mise à jour iOS 9.3 disponible en téléchargement [Liens directs IPSW]](http://applersg.com/img/ipad/273/ios-9-3-update-available-download.jpg)