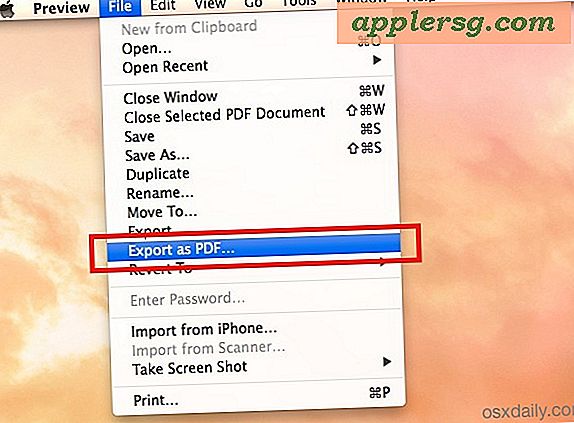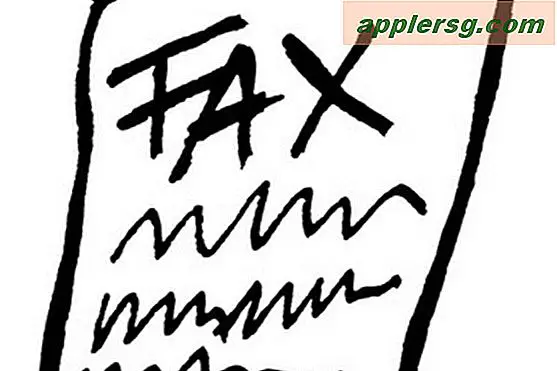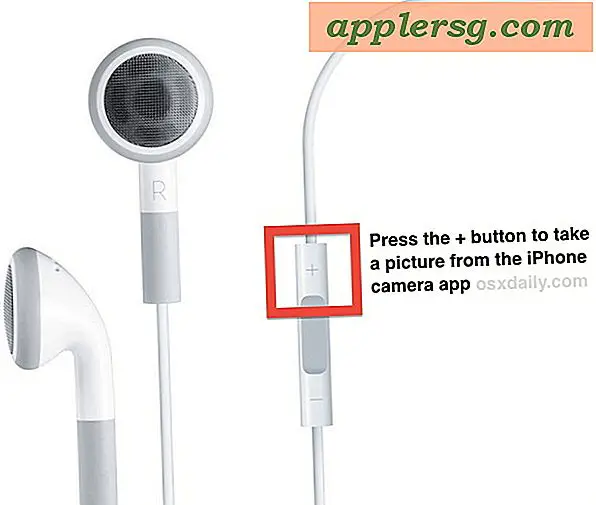Comment joindre plusieurs fichiers PDF dans un seul document PDF sous Mac OS X
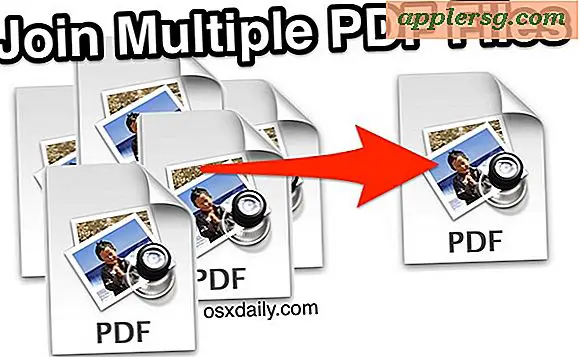
Si vous avez plusieurs fichiers PDF que vous souhaitez combiner en un seul fichier PDF, vous pouvez compter sur l'application de prévisualisation fournie par les Mac pour y parvenir. Non seulement Preview peut combiner plusieurs documents PDF mono ou multi-pages en un seul fichier, mais vous pouvez même ajouter des images en tant que pages, supprimer une page d'un fichier existant s'il n'est pas nécessaire d'en avoir dans le document joint ou réorganiser les pages de les fichiers joints à réorganiser en fonction de vos besoins. Le résultat final sera un document PDF fusionné unique contenant toutes les pages et tous les fichiers d'entrée dont vous avez besoin.
Certaines applications compliquent énormément cette tâche, mais Preview rend incroyablement simple la combinaison des fichiers pdf hautement portables et multi-plateformes, offrant une facilité de glisser-déposer. Peut-être le meilleur de tous, vous n'avez certainement pas besoin de payer beaucoup d'argent pour une application d'éditeur de PDF fantaisie quand le Mac a les outils directement dans OS X. Voilà ce que nous couvrons ici, avec un guide étape par étape montrant comment joindre rapidement une variété de ces documents dans un seul fichier.
Combinaison de plusieurs fichiers PDF dans un seul PDF à l'aide de Mac Preview
Cela démontrera la combinaison de plusieurs fichiers, l'ajout de fichiers supplémentaires, la suppression de pages, la réorganisation des pages et l'exportation en un seul fichier .pdf fusionné de tous les contenus joints:
- Ouvrez l'un des fichiers PDF dans l'application Aperçu de Mac OS X
- Cliquez sur le bouton Vignettes et choisissez "Vignettes" pour ouvrir le tiroir latéral des pages PDF (faites-le même si l'un des fichiers PDF est seulement une seule page) - vous pouvez également y accéder depuis le menu "Affichage" en choisissant " Vignettes "
- Maintenant, allez dans le Finder Mac et recherchez le fichier PDF supplémentaire que vous souhaitez joindre à celui qui est déjà ouvert dans l'application Aperçu
- Faites glisser et déposez le fichier PDF supplémentaire à partir du Finder dans le tiroir Thumbnail de l'application Aperçu pour l'ajouter instantanément au PDF - cela ajoute les PDF déposés dans le document PDF déjà ouvert, en les combinant efficacement. Vous pouvez répéter ceci avec autant d'autres documents PDF que nécessaire
- Pour ajouter un fichier image en tant que page, faites simplement glisser un fichier image dans le tiroir des vignettes.
- Pour réorganiser les pages du PDF combiné, il suffit de les faire glisser et de les déposer dans le tiroir des vignettes à leur position appropriée
- Pour supprimer une page, sélectionnez-la et appuyez sur la touche "Supprimer" pour la supprimer
- Une fois l'ajustement terminé, déroulez le menu "Fichier" et choisissez l'une des options suivantes en fonction de la version d'OS X:
- "Imprimer", puis choisissez "Enregistrer au format PDF" - cela fonctionne dans OS X El Capitan, Yosemite, Mavericks
- "Exporter en PDF" (l'enregistrement normal ne fonctionne pas de manière fiable pour joindre les fichiers PDF ensemble, ceci est probablement un bogue) - fonctionne dans les versions précédentes d'OS X
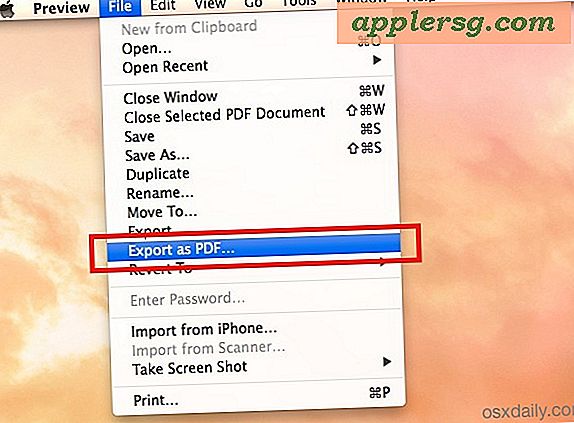
- Enregistrez le nouveau fichier comme d'habitude (en option, vous pouvez crypter le document si vous le souhaitez avec une protection par mot de passe), et quittez Aperçu lorsque vous avez terminé



Vous pouvez toujours revérifier que cela a fonctionné en relançant le document PDF fraîchement créé que vous venez d'exporter à partir de l'application Aperçu, il contiendra tous les fichiers PDF que vous avez glissés et déposés dans l'application Vignettes pour les joindre.

C'est tout ce qu'il y a, remarquablement simple, et c'est gratuit et universellement supporté (pour les Mac de toute façon) puisque Preview est inclus dans chaque version de Mac OS X. C'est de loin la meilleure façon de fusionner les fichiers PDF sur Mac.
Une chose à noter à propos des anciennes versions de l'application Preview est l'option "Exporter vers PDF" n'est pas toujours disponible, ainsi ces anciennes versions de Preview peuvent quand même réussir à exporter les fichiers combinés en choisissant l'option "Enregistrer sous" en utilisant l'option traditionnelle Imprimer en PDF disponible dans le menu Imprimer de toutes les versions d'OS X.
Note rapide: les PDF joints peuvent souvent être assez volumineux, si le fichier résultant est trop grand, vous pouvez réduire la taille du fichier en ajustant le filtre Quartz utilisé. Bien que cela réduise la taille du fichier, cela peut également réduire la qualité des images et des illustrations d'un document. Il est donc préférable de l'utiliser pour les documents comportant beaucoup de texte, où la netteté de l'image importe peu.
Vous avez des questions ou des commentaires sur la fusion de plusieurs fichiers PDF en un seul document PDF? Faites le nous savoir dans les commentaires.