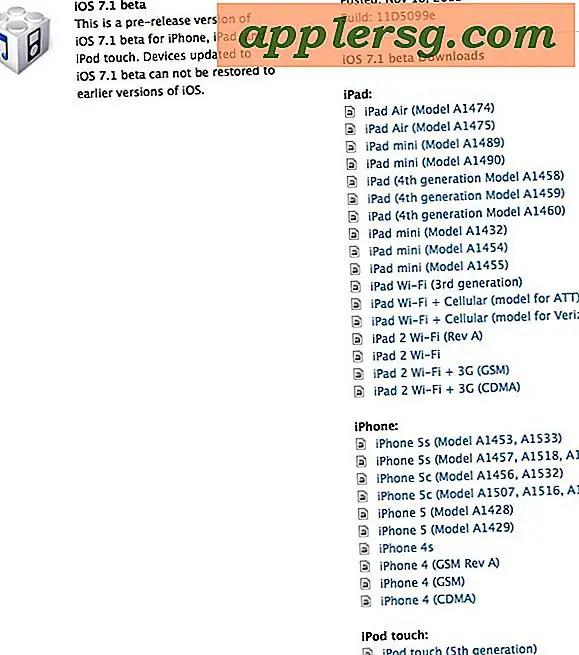Comment faire pour démarrer le programme d'installation USB Bootable MacOS Sierra 10.12 bêta
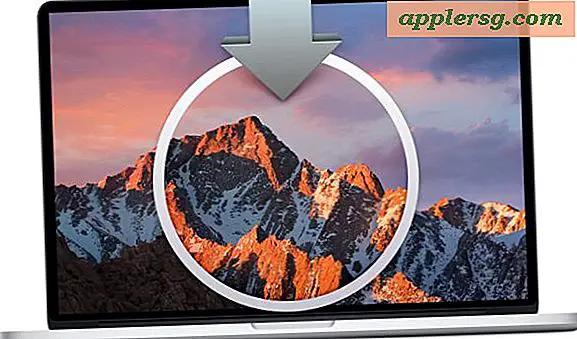
De nombreux utilisateurs de Mac intéressés par l'installation de MacOS Sierra Beta préféreront peut-être le faire avec l'aide d'un lecteur USB amorçable macOS Sierra 10.12, généralement sur une clé USB ou un disque similaire. Les avantages de cette méthode sont que le programme d'installation de macOS Sierra est portable, il peut être démarré à partir de, et il est facile d'effectuer une installation propre ou une situation de double démarrage partitionné avec.
Nous verrons exactement comment créer un lecteur d'installation amorçable macOS Sierra 10.12 en utilisant la version actuelle de la version bêta publique ou de la version bêta du développeur et une clé USB.
Configuration requise pour l'installation du disque d'installation de MacOS 10.12 amorçable
Avant de commencer, vous aurez besoin des éléments suivants:
- Lecteur flash USB que vous ne vous souciez pas de formatage, cela deviendra le disque d'installation bootable 10.12 Sierra (16 Go ou plus recommandé, ceux-ci sont très bon marché sur Amazon)
- Application d'installation MacOS Sierra 10.12 Beta téléchargée à partir de l'App Store / Developer Center ou téléchargée à partir de la version bêta publique
Le lecteur USB peut être quelque chose de vraiment, mais la clé USB est recommandée en raison de la facilité. L'application d'installation MacOS Sierra, intitulée "Installer macOS Sierra.app", "Installer macOS Sierra Public Beta.app" ou "Installer 10.12 Developer Preview.app", doit se trouver dans le dossier / Applications /, comme vous le faites Terminez le téléchargement depuis le Mac App Store. Notez que vous devez exécuter le processus de création du programme d'installation amorçable avant d'installer MacOS Sierra, car l'application du programme d'installation se supprime une fois l'installation de MacOS Sierra terminée. Si vous avez déjà exécuté le programme d'installation, vous devez télécharger à nouveau MacOS Sierra et vous assurer qu'il se trouve dans le dossier / Applications /.

Créer un lecteur d'installation MacOS Sierra Bootable
- Connectez le lecteur USB au Mac, rappelez-vous que ce lecteur flash USB va être effacé et formaté, alors assurez-vous que rien d'important n'est sur ce disque
- Renommez le lecteur flash USB en "SierraInstaller" sans espaces (vous pouvez choisir un autre nom si vous le souhaitez, mais vous devrez changer la syntaxe de commande pour l'adapter)
- Lancez l'application Terminal, située dans le dossier / Applications / Utilities / et exécutez la commande suivante:
- Vérifiez la syntaxe dans Terminal pour plus de précision, puis appuyez sur la touche Entrée et authentifiez-vous avec le mot de passe administrateur lorsque cela est demandé. Cela démarre le processus de création du lecteur de démarrage Sierra et le processus peut prendre un certain temps.
- La ligne de commande se met à jour avec divers messages et progresse, lorsque le message "Terminé" apparaît, le lecteur du programme d'installation de MacOS Sierra Boot a été créé avec succès
- Quittez le terminal comme d'habitude lorsque vous avez terminé
Pour MacOS Sierra 10.12 Final sudo /Applications/Install\ macOS\ Sierra.app/Contents/Resources/createinstallmedia --volume /Volumes/SierraInstaller --applicationpath /Applications/Install\ macOS\ Sierra.app --nointeraction &&say Done
Pour MacOS Sierra 10.12 GM Build sudo /Applications/Install\ macOS\ Sierra.app/Contents/Resources/createinstallmedia --volume /Volumes/SierraInstaller --applicationpath /Applications/Install\ macOS\ Sierra.app --nointeraction &&say Done
Pour MacOS Sierra 10.12 Developer Preview Bêta sudo /Applications/Install\ 10.12\ Developer\ Preview.app/Contents/Resources/createinstallmedia --volume /Volumes/SierraInstaller --applicationpath /Applications/Install\ 10.12\ Developer\ Preview.app --nointeraction &&say Done
Pour MacOS Sierra 10.12 Public Beta sudo /Applications/Install\ macOS\ Sierra\ Public\ Beta.app/Contents/Resources/createinstallmedia --volume /Volumes/SierraInstaller --applicationpath /Applications/Install\ macOS\ Sierra\ Public\ Beta.app --nointeraction &&say Done
“Erasing Disk: 0%… 10%… 20%… 30%…100%…
Copying installer files to disk…
Copy complete.
Making disk bootable…
Copying boot files…
Copy complete.
Done.”
Cela peut prendre un certain temps pour terminer la création du lecteur d'installation USB, en fonction de la vitesse de l'interface USB et du lecteur lui-même, alors soyez patient.
Une fois terminé, vous êtes libre de mettre à jour une installation existante vers MacOS Sierra à l'aide du lecteur d'installation, ou de redémarrer n'importe quel Mac cible et maintenez la touche «Option» pour sélectionner le programme d'installation macOS Sierra 10.12 comme volume d'installation amorçable. Assurez-vous que le Mac que vous essayez de mettre à jour est compatible avec MacOS Sierra, sinon l'installation échouera.

Poursuivez l'installation de macOS Sierra comme toute autre installation de logiciel système Mac OS X, assurez-vous de sauvegarder d'abord un Mac si vous avez des données personnelles à conserver.
C'est tout ce qu'on peut en dire. Nous verrons comment démarrer deux versions de macOS Sierra Beta et d'autres versions de Mac OS X sous peu. Rappelez-vous que les versions bêta du logiciel système sont destinées aux utilisateurs expérimentés et de préférence sur une machine secondaire, le logiciel bêta est notoirement bogué et a tendance à sous-performer par rapport à une version finale régulière.
Des questions? Parlez-nous de votre expérience en créant un disque d'installation bootable macOS Sierra dans les commentaires ci-dessous.