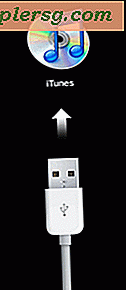Comment créer un disque d'installation USB OS El Capitan GM / Beta amorçable

De nombreux utilisateurs de Mac intéressés par l'exécution d'OS X El Capitan peuvent souhaiter disposer d'un lecteur d'installation amorçable du nouveau système d'exploitation. Nous allons vous montrer comment faire cela avec un lecteur flash USB, mais techniquement, vous pouvez créer un programme d'installation de démarrage à partir de n'importe quel périphérique USB disposant de suffisamment d'espace. Le processus de création de l'installateur de démarrage pour OS X 10.11 est assez facile, bien que les utilisateurs devraient avoir de l'expérience et du confort avec la ligne de commande avant d'essayer de le faire.
Les conditions de base pour créer un lecteur d'installation OS X El Capitan amorçable sont les suivantes:
- Un lecteur flash USB de 8 Go ou plus
 , ceci sera formaté et deviendra le programme d'installation amorçable d'OS X El Capitan
, ceci sera formaté et deviendra le programme d'installation amorçable d'OS X El Capitan - L'application d'installation OS X El Capitan, qui peut être téléchargée à partir d'Apple (en version bêta publique ou bêta développeur, ou de préférence le candidat GM)
Naturellement, vous aurez également besoin d'un Mac compatible Mac OS X 10.11 pour la destination. Au-delà de cela, nous supposerons que vous avez un lecteur USB de taille appropriée et le fichier d'application "Install OS X 10.11" résidant dans le dossier / Applications / de OS X, où il est téléchargé par défaut.

Faire un lecteur d'installation de démarrage OS X El Capitan GM / bêta
- Connectez le lecteur USB au Mac et lancez Utilitaire de disque, puis sélectionnez le lecteur USB dans le menu de gauche et allez à l'onglet "Effacer"
- Formatez le lecteur flash USB en tant que "Mac OS étendu (journalisé)" et choisissez Effacer pour confirmer le processus - ceci formate le lecteur USB qui deviendra le programme d'installation, soyez absolument certain que vous avez sélectionné le bon volume ou vous perdrez des données
- Maintenant allez dans l'onglet "Partition" et changez la disposition de partition en "1 Partition", puis changez le nom de la partition en "ElCapInstaller" ou un autre nom de votre choix
- Cliquez sur "Options" et sélectionnez "Table de partition GUID", et cliquez sur "OK", puis sur "Appliquer", puis quittez l'utilitaire de disque.
- Lancez l'application Terminal et collez la chaîne suivante dans la ligne de commande, si vous avez changé le nom du programme d'installation "ElCapInstaller" à quelque chose d'autre, assurez-vous d'ajuster cela dans la syntaxe:
- Appuyez sur la touche Entrée et entrez le mot de passe administrateur à la demande (cela est nécessaire pour utiliser sudo), vous verrez alors de nombreux indicateurs de progression à mesure que le processus se termine, il sera terminé lorsque les derniers messages sont "Terminé".
- Une fois terminé, le programme d'installation de démarrage USB sera créé et vous disposerez d'un lecteur d'installation OS X El Capitan, sortez du Terminal et vous êtes prêt à partir.
Pour la version finale d'OS X El Capitan: (le tutoriel complet pour la version finale est ici) sudo /Applications/Install\ OS\ X\ El\ Capitan.app/Contents/Resources/createinstallmedia --volume /Volumes/ElCapInstaller --applicationpath /Applications/Install\ OS\ X\ El\ Capitan.app --nointeraction
Pour OS X El Capitan GM Candidate: sudo /Applications/Install\ OS\ X\ El\ Capitan\ GM\ Candidate.app/Contents/Resources/createinstallmedia --volume /Volumes/ElCapInstaller --applicationpath /Applications/Install\ OS\ X\ El\ Capitan\ GM\ Candidate.app --nointeraction
Pour OS X El Capitan Public Beta: sudo /Applications/Install\ OS\ X\ El\ Capitan\ Public\ Beta.app/Contents/Resources/createinstallmedia --volume /Volumes/ElCapInstaller --applicationpath /Applications/Install\ OS\ X\ El\ Capitan\ Public\ Beta.app --nointeraction
Pour OS X 10.11 Developer Beta: sudo /Applications/Install\ OS\ X\ 10.11\ Developer\ Beta.app/Contents/Resources/createinstallmedia --volume /Volumes/ElCapInstaller --applicationpath /Applications/Install\ OS\ X\ 10.11\ Developer\ Beta.app --nointeraction
"Effacement du disque: 0% ... 10% ... 20% ... 30% ... 100% ...
Copie des fichiers d'installation sur le disque ...
Copie complète
Rendre le disque amorçable ...
Copie des fichiers de démarrage ...
Copie complète
Terminé."
Vous pouvez démarrer à partir du lecteur en maintenant la touche Option enfoncée et en sélectionnant "Installer OS X El Capitan" dans le menu du volume de démarrage.

Si vous installez OS X El Capitan beta, vous devez le faire en toute sécurité sur une partition secondaire, si ce n'est pas un Mac secondaire. Le logiciel du système bêta est souvent instable et n'est pas destiné à une utilisation principale en dehors des environnements de développement.
En passant, vous remarquerez que la commande de création de lecteur vous semble familière, et c'est essentiellement la même fonction 'createinstallmedia' qui a permis la création d'un lecteur d'installation de démarrage OS X Yosemite, la principale différence étant le chemin fichier d'installation, et bien sûr, la version de OS X lui-même.
À moins que quelque chose ne change, cette commande fonctionnera certainement pour faire un programme d'installation de démarrage avec les futures versions de l'application d'installation OS X El Capitan, gardez à l'esprit le nom de fichier de l'installateur qui changera pour les versions bêta et la version finale. aurait besoin d'ajuster cette partie de la syntaxe de commande si nécessaire.

 , ceci sera formaté et deviendra le programme d'installation amorçable d'OS X El Capitan
, ceci sera formaté et deviendra le programme d'installation amorçable d'OS X El Capitan