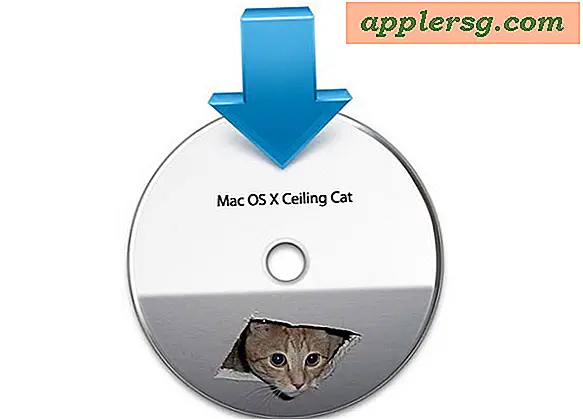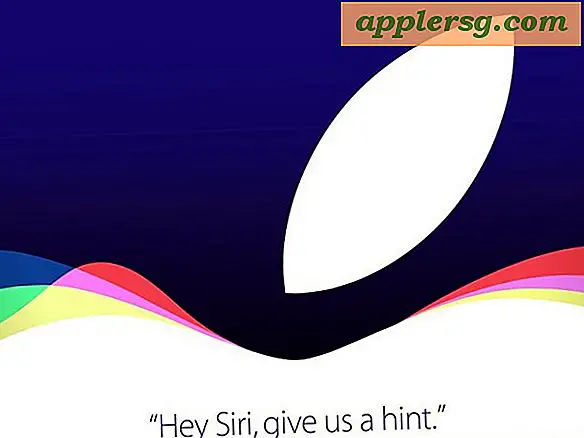Comment faire une copie de fichiers ou de dossiers sur Mac avec Dupliquer

Si vous avez besoin de faire une copie d'un fichier ou d'un dossier sur le Mac, vous serez heureux de savoir qu'il existe un moyen super facile d'accomplir cette tâche grâce à la fonction Dupliquer le fichier dans le Finder Mac. Le nom est auto descriptif, Duplicate crée une copie exacte de tout fichier ou dossier spécifié, répliquant l'élément d'origine dans le même répertoire actif.
Par exemple, si vous avez un fichier nommé "Amazing Document" et que vous faites une copie de ce fichier, vous aurez alors "Amazing Document" ainsi que le fichier dupliqué intitulé "Amazing Document copy". Vous pouvez dupliquer n'importe quel fichier ou dossier de cette façon, et la version dupliquée aura toujours le suffixe «copie» à la fin du nom de fichier pour rendre le doublon facile à identifier.
Notez que la fonctionnalité Dupliquer dans Mac OS fera une copie unique d'un fichier, mais si vous choisissez Dupliquer sur un dossier, il effectuera une copie récursive du dossier et de tous les contenus qu'il contient.
Comment dupliquer des fichiers ou des dossiers sous Mac OS
Dupliquer un fichier ou un dossier fait une copie exacte du fichier ou du dossier. Vous pouvez utiliser la fonction dupliquée de n'importe où dans le système de fichiers de Mac OS, voici comment cela fonctionne:
- Aller à la "Finder" sur le Mac et localiser le fichier ou le dossier que vous souhaitez dupliquer et faire une copie de
- Sélectionnez le fichier ou le dossier que vous souhaitez dupliquer
- Avec le fichier / dossier cible sélectionné dans le Finder, déroulez le menu "Fichier" et choisissez "Dupliquer" *
- Lorsque la duplication est terminée, une copie du fichier ou du dossier sélectionné apparaîtra dans le même répertoire nommé "Copie de nom"



Les exemples de captures d'écran ci-dessus montrent une copie d'un fichier image nommé "Example.jpg" et la version dupliquée apparaît dans le même répertoire nommé "Example copy.jpg" - Notez que le suffixe 'copy' apparaîtra toujours dans le nom du fichier, si vous avez des extensions de fichiers affichées dans Mac Finder ou non.
Raccourci clavier pour dupliquer rapidement un fichier ou un dossier sous Mac OS
Si l'utilisation du menu Fichier est trop lente pour vous, ou si vous préférez les raccourcis clavier, il existe également un raccourci clavier pratique Duplicate Item.
- Sélectionnez un fichier ou un dossier et appuyez sur Commande + D pour faire une copie dans le Finder
Le raccourci clavier doit être activé depuis le Finder avec un dossier ou un fichier sélectionné.

Pour certains utilisateurs Mac plus avancés, les raccourcis clavier sont plus rapides que les éléments de menu. Cependant, vous approchez le processus de duplication, le résultat est le même.
Comme tout autre fichier ou dossier sur le Mac, vous pouvez renommer la version dupliquée ou l'original si vous le souhaitez. Vous pouvez également déplacer la copie ou l'original à un autre endroit, le couper et le coller, le télécharger vers un emplacement, le supprimer ou tout ce que vous feriez normalement avec un fichier dans le système de fichiers.
Faire une copie d'un fichier peut être utile pour de nombreuses raisons évidentes, que vous souhaitiez éditer une version du document, que vous souhaitiez une sauvegarde directe d'un fichier particulier ou que vous vouliez simplement faire une copie de quelque chose. Vous pouvez également faire plusieurs copies du même fichier, garder l'élément original sélectionné et continuer à le dupliquer, chaque copie supplémentaire inclura un numéro de comptage assigné comme "Exemple de copie" "Exemple de copie 2" "Exemple de copie 3" etc.
* Un astérisque plus avancé utilise un modificateur de clavier Shift + Option pour "Dupliquer Exactement", qui préserve la propriété et les autorisations des fichiers, ce qui peut être utile aux administrateurs lorsqu'ils copient un fichier système ou modifie d'autres fichiers ou dossiers d'utilisateurs.
Il existe également d'autres méthodes de réplication des fichiers sous Mac OS et la fonctionnalité Dupliquer n'est pas la seule. D'autres approches incluent l'utilisation des commandes copier et coller standard ou des éléments de menu sur un fichier sélectionné, en maintenant la touche Option enfoncée tout en faisant glisser et déposer des fichiers, en utilisant la commande cp, en utilisant la commande ditto ou en faisant glisser un fichier ou un dossier vers un autre volume différent (une partition ou un lecteur séparé). Utilisez la méthode la plus adaptée à votre flux de travail Mac.