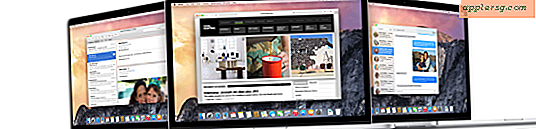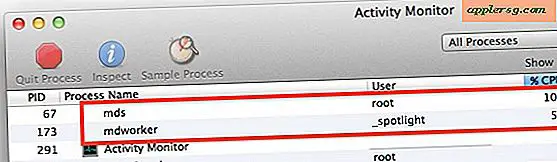Comment accéder rapidement à l'outil de diagnostic Wi-Fi sous Mac OS X
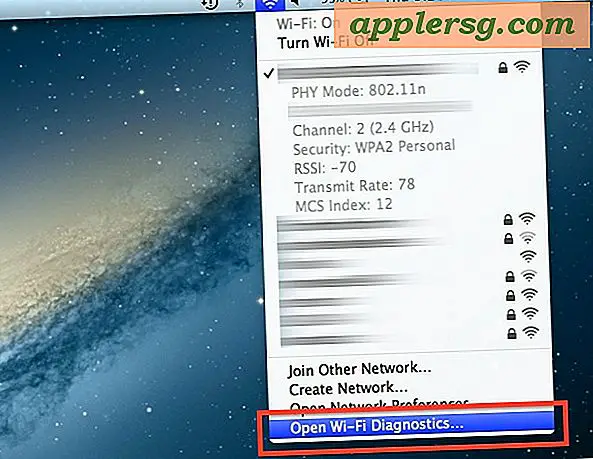
Nous avons discuté du puissant nouvel outil de scanner Wi-Fi sous OS X, mais il s'avère qu'il existe un moyen beaucoup plus facile d'accéder à l'application Wi-Fi Diagnostics que de creuser dans / System / Library / CoreServices / et de créer un alias Dock ou LaunchPad .
Au lieu de cela, vous pouvez lancer rapidement l'excellente application de diagnostics Wi-Fi sur un Mac à tout moment en procédant comme suit:
- Maintenez la touche Option enfoncée et cliquez sur l'icône de la barre de menu Wi-Fi
- Tirez vers le bas pour choisir "Ouvrir les diagnostics Wi-Fi ..."
Une fois que vous êtes en Wi-Fi Diagnostics, vous devez appuyer sur Commande + N pour faire apparaître l'écran Network Utilities qui comprend l'outil wi-fi stumbler, un indicateur de signal et de bande passante, un scanner bonjour et une variété d'autres outils de réseau comme ping et traceroute. C'est la même chose pour OS X Yosemite, Mavericks et Mountain Lion.
Vous pouvez également accéder aux différents outils de performance et de diagnostic Wi-Fi via le menu Affichage. Command + 5 proposera l'outil graphique Wi-Fi Performance, toujours utile, qui peut être utilisé pour optimiser les signaux du réseau wi-fi et déterminer la force du signal.

Le graphique des performances affiche l'intensité du signal, le trafic réseau et les interférences. Plus vous le laissez courir, plus les données du graphique seront significatives.

L'application Wi-Fi Diagnostics est également sous OS X Lion, mais le raccourci Option + Click ne fonctionne pas pour le lancer, et la version Lion n'inclut pas la partie scanner / Stumbler de l'application Wi-Fi, rendant la version la plus récente grandement amélioré.
Merci à Scott et à tous ceux qui ont souligné cela