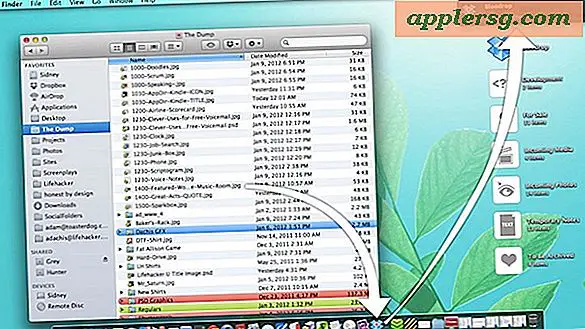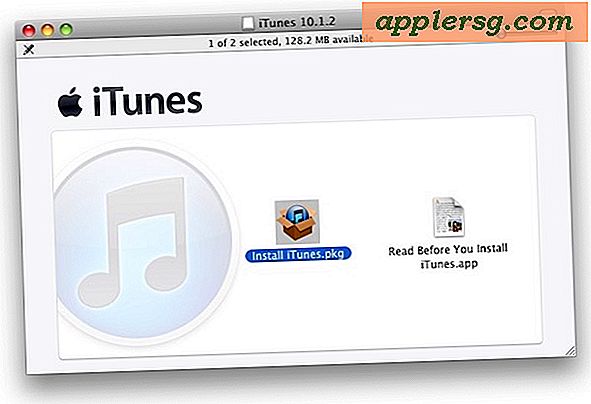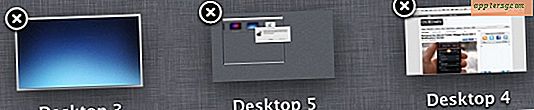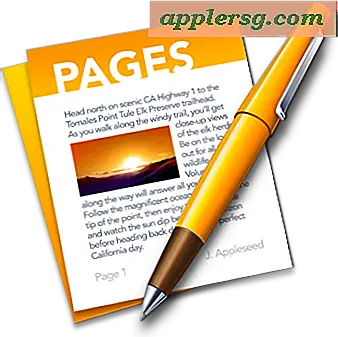Comment faire pour réveiller à distance un Mac avec Wake On LAN de l'iPhone

À l'aide d'une fonction réseau pratique intégrée à OS X et prise en charge par la plupart des Mac modernes, vous pouvez réveiller à distance un Mac en mode veille à l'aide d'un iPhone (ou iPod touch, iPad et Android). Ceci est fait en utilisant quelque chose appelé Wake On LAN (WOL), et il est facile de configurer dans Mac OS X et utiliser à partir d'un smartphone avec l'aide d'une application gratuite. Le résultat est fondamentalement le contraire des astuces de sommeil à distance que nous avons couvert auparavant, et au lieu de dormir à distance, vous pouvez le réveiller à distance, en préparant le Mac à un accès réseau général ou à une utilisation plus rapide. Voyons comment configurer cela.
Premièrement: Configurer le Mac pour la prise en charge de Wake On LAN
L'activation de la prise en charge de Wake On LAN sur les Mac pris en charge est simple:
- Assurez-vous que le Mac est connecté à un réseau
- Ouvrez les Préférences Système dans le menu Apple et accédez au panneau de configuration "Energy Saver".
- Allez dans l'onglet "Power Adapter" et cochez la case "Wake pour l'accès au réseau Wi-Fi" (peut être "Wake for network access" si le périphérique dispose de plusieurs options de réseau) - Wake On LAN dans OS X
- Revenez maintenant à la fenêtre principale Prefs système et choisissez "Réseau"
- Sélectionnez "Wi-Fi" dans la barre latérale et notez l'adresse IP des machines fournie à droite

Si vous ne voyez pas l'option "Wake for network access" dans le panneau de configuration Energy Saver, le Mac ne prend probablement pas en charge cette fonctionnalité.
Il est également possible d'obtenir l'adresse IP du Mac à partir du panneau de configuration Partage ou de la ligne de commande, vous en aurez besoin pour faire correspondre l'ID du Mac en question lorsque vous configurez WOL à partir d'iOS dans un instant.
Deuxième: Configurer l'application iPhone pour réveiller le Mac
Maintenant, vous aurez besoin de préconfigurer l'application iOS (ou l'application Android, plus sur celle ci-dessous) pour avoir les informations du réseau Mac en main, ce qui permet d'utiliser l'astuce de sillage à distance:
- Téléchargez une application iOS avec le support WOL (Wake On LAN) - Fing est multi-usage et gratuit, ce que nous allons couvrir ici (nous l'aimons aussi pour d'autres utilisations), mais Mocha WOL est également gratuit et fait le travail, ou vous pouvez utiliser une application payante comme NetStatus
- Rejoignez le même réseau Wi-Fi que le Mac, puis exécutez Fing et appuyez sur le bouton d'actualisation pour scanner le réseau et localiser le Mac que vous voulez réveiller
- Sélectionnez le Mac en fonction de l'adresse IP, et donnez-lui un nom, comme "Wake On LAN Home"
- Faites défiler vers le bas et appuyez sur "Wake On Lan" (oui, même si le Mac n'est pas encore endormi) - maintenant le Mac devrait être enregistré dans la liste basée sur l'adresse MAC des matériels, même si l'adresse IP change

Vous devriez être prêt à partir maintenant, alors testons-le et assurez-vous que tout fonctionne.
Réveillez le Mac endormi avec WOL de l'iPhone
Avec tout configuré, faire un test rapide pour confirmer que WOL fonctionne est simple:
- Sur le Mac, déroulez le menu Pomme et choisissez "Veille" comme d'habitude, donnez à la machine une minute ou deux pour être sûr qu'elle dort, ou surveillez le voyant pulsant si le Mac en a un.
- Maintenant, ouvrez l'application Fing sur l'iPhone, localisez la machine "Wake On LAN Home" (ou peu importe comment vous l'appelez) que vous avez configurée dans la deuxième étape, et choisissez "Wake On Lan" à nouveau - cette fois le Mac être réveillé

Ceci est plus facile à tester si vous avez une autre machine ou un autre appareil sur lequel vous pouvez lancer une commande ping pour détecter que le Mac WOL a été réveillé par un accès réseau, mais ce n'est pas nécessaire. La raison en est, en utilisant le protocole WOL pour réveiller un Mac de cette façon ne réveille pas nécessairement les périphériques à l'écran de connexion verrouillé standard qui accueille un utilisateur Mac s'ils devaient frapper une barre d'espace Macs endormi. Au lieu de cela, l'affichage reste généralement noir, mais le matériel est éveillé et actif, capable de recevoir des connexions réseau, des pings et tout ce que vous voulez faire avec la machine.
Maintenant qu'il est configuré et confirmé pour fonctionner, vous pouvez réactiver à distance le Mac qui dort en utilisant simplement l'application Fing sur l'iPhone, tant que vous êtes sur le même réseau Wi-Fi. Ceci est idéal pour les situations comme lorsque vous arrivez à la maison, votre Mac peut être réveillé et vous attendre quand vous marchez dans la porte, ou pour réveiller un ordinateur distant pour une connexion SSH, ou pour réveiller votre ordinateur de travail lorsque vous entrez dans la porte du bureau ou, en supposant que le wifi va assez loin, quand vous êtes dans le parking.
Dépannage d'iOS à OS X Wake On LAN
Si vous rencontrez des problèmes avec l'installation ou le fonctionnement, vous pouvez essayer différentes choses:
- Vérifiez que le Mac et la version d'OS X prennent en charge Wake On LAN et qu'elle est activée (les anciennes machines et versions ne le font pas)
- Assurez-vous que l'iPhone (ou tout autre appareil iOS) est connecté au même réseau Wi-Fi que le Mac
- Vérifiez que les adresses IP sont précises et, plus important encore, que l'adresse matérielle MAC appropriée est détectée et utilisée
- Envisagez de définir une adresse IP statique sur le Mac plutôt que d'utiliser une adresse IP attribuée par DHCP aléatoire
- Essayez d'utiliser une application différente du côté iOS: si vous avez utilisé Fing et que cela n'a pas fonctionné, essayez Mocha WOL ... Si cela ne vous dérange pas de payer pour l'application, vous pouvez également utiliser NetStatus qui vous permet d'ajouter du matériel pour WOL. Adresse MAC plutôt que l'adresse IP seule
- Assurez-vous qu'il n'y a pas de conflits d'adresses IP réseau
Vous pouvez également réexécuter le processus de configuration, en veillant à ne pas manquer d'étapes.
Pouvez-vous utiliser WOL à partir d'un smartphone Android pour réveiller un Mac ou un PC?
Oui, les téléphones Android peuvent également réveiller les Macs (ou les PC Windows) en utilisant le même protocole Wake On LAN, donc si vous n'avez pas d'iPhone, ne vous inquiétez pas. La configuration initiale de l'OS X est la même, mais vous devez évidemment utiliser une application Android pour réveiller le Mac et terminer la deuxième série d'étapes. L'application Fing est également disponible gratuitement pour les utilisateurs d'Android, téléchargeable depuis le Google Play Store, ce qui rend l'installation pratiquement identique aux étapes décrites ci-dessus, ou vous pouvez utiliser quelque chose appelé Mafro WakeOnLan, et il est également gratuit à utiliser avec un interface légèrement différente.
Le paramètre facultatif disponible via l'application NetStatus vous permet d'utiliser Wake On LAN via l'Internet plus large, ce qui signifie que vous n'avez pas besoin d'être sur le même réseau Wi-Fi pour le faire fonctionner au-delà de la configuration initiale. Cela est fait en configurant l'adresse IP des routeurs et un port ouvert qui transmet au Mac avec le support WOL - encore une fois c'est facultatif, et d'autres applications WOL gratuites peuvent également prendre en charge la fonctionnalité, mais vous devrez vérifier vous-même. Parce que cela nécessite parfois une configuration de routeur, c'est vraiment au-delà de la portée de cet article.