Comment faire pour réinitialiser le système d'impression dans Mac OS X pour résoudre les problèmes d'imprimante ennuyeux
 Les problèmes d'imprimantes sont notoirement frustrants pour tout utilisateur d'ordinateur, et même si les Macs s'en tirent un peu mieux que les alternatives, il peut encore y avoir des problèmes assez gênants lors de l'impression sous OS X en raison d'un mauvais support d'impression. ou juste une imprimante de qualité inférieure. Qu'il s'agisse d'une file d'attente d'impression interrompue avec une centaine de travaux en attente ou d'une imprimante qui ne répond pas, quel que soit le nombre de tâches que vous lui envoyez, il est parfois préférable de tout recommencer à zéro dans OS X.
Les problèmes d'imprimantes sont notoirement frustrants pour tout utilisateur d'ordinateur, et même si les Macs s'en tirent un peu mieux que les alternatives, il peut encore y avoir des problèmes assez gênants lors de l'impression sous OS X en raison d'un mauvais support d'impression. ou juste une imprimante de qualité inférieure. Qu'il s'agisse d'une file d'attente d'impression interrompue avec une centaine de travaux en attente ou d'une imprimante qui ne répond pas, quel que soit le nombre de tâches que vous lui envoyez, il est parfois préférable de tout recommencer à zéro dans OS X.
La réinitialisation du système d'impression sous OS X entraîne la suppression de toutes les imprimantes, scanners et télécopieurs du Mac, ainsi que la suppression de toute la gamme des travaux en attente pour toutes les imprimantes. Oui, cela signifie que vous devrez rajouter des imprimantes et redémarrer vos travaux d'impression après avoir terminé ce processus. Comme il s'agit d'une option nucléaire, celle-ci ne doit être utilisée qu'en dernier recours si toutes les autres astuces de dépannage d'impression vous ont manqué, et le Mac et l'imprimante continuent d'avoir une mauvaise relation.
Réinitialiser complètement le système d'impression dans OS X et supprimer toutes les imprimantes et les travaux
Cela fonctionne de la même manière dans toutes les versions d'OS X, qu'il s'agisse de Mavericks, Yosemite, Snow Leopard, etc.
- Dans le menu Apple, choisissez "Préférences Système" et sélectionnez le panneau de préférences Imprimantes.
- Ctrl + clic dans la liste des imprimantes de gauche (ou en option, cliquez avec le bouton droit sur une imprimante spécifique si une est affichée) et sélectionnez "Réinitialiser le système d'impression ..."
- Entrez le mot de passe administrateur lorsque vous y êtes invité et confirmez que vous souhaitez supprimer toutes les imprimantes, scanners et télécopies et tous leurs travaux en attente.
- Lorsque la réinitialisation du système d'impression est terminée, continuez et rajoutez l'imprimante comme d'habitude en cliquant sur le bouton [+]


Et oui, si ce n'était pas déjà très clair, cela non seulement réinitialise et supprime toutes les imprimantes, mais il va également réinitialiser et supprimer tous les scanners et les télécopies (LOL, fax) du Mac, ce qui signifie que ceux-ci doivent également être rajouté manuellement.
C'est également un moyen de retirer de force des éléments de la file d'impression si vous ne pouvez pas les effacer manuellement pour quelque raison que ce soit via le panneau de préférences de l'imprimante. Une file d'attente d'imprimantes qui ne répond pas peut parfois arriver si quelqu'un a essayé d'imprimer depuis le bureau ou ailleurs un million de fois à plusieurs reprises, sans avoir la patience pour effacer une file d'attente d'imprimantes, et parfois aussi dans le fonctionnement normal. Typiquement dans la dernière situation, c'est le résultat d'une mauvaise prise en charge des imprimantes tierces, et la mise à jour du logiciel d'impression d'un fabricant peut résoudre ces types de problèmes.
Essayez-le la prochaine fois que vous avez des problèmes d'impression et vous avez épuisé toutes les autres options pour remédier à la situation dans OS X. Gardez à l'esprit que si vous réinitialisez le système d'impression sur un Mac et vous êtes dans un grand environnement d'entreprise, peut nécessiter des privilèges d'administrateur système auprès d'un service informatique pour réinitialiser la gestion de l'imprimante sous OS X et réajouter les imprimantes elles-mêmes.




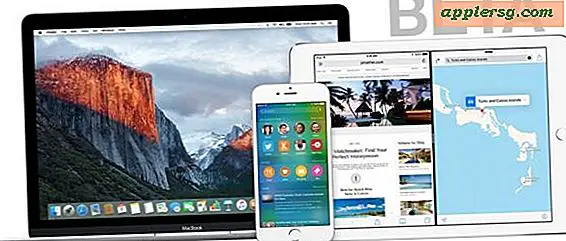


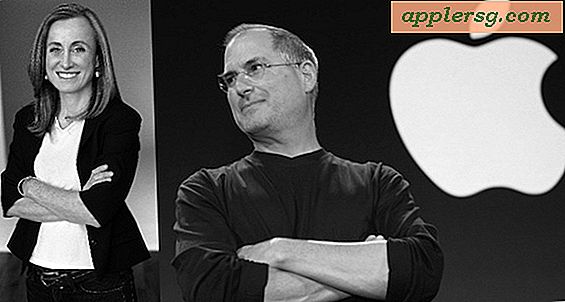
![Mise à jour iOS 9.3.3 disponible [Liens de téléchargement IPSW]](http://applersg.com/img/ipad/970/ios-9-3-3-update-available.jpg)


