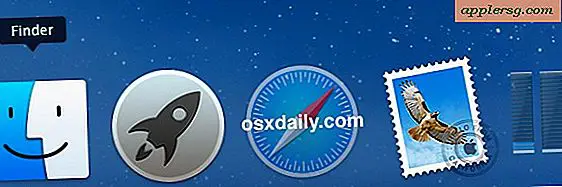Comment marquer des fichiers sur iPhone et iPad

L'utilisation de balises de fichier peut aider à organiser, organiser et classer par ordre de priorité les documents, les fichiers et les données. Maintenant que iOS dispose d'une application Fichiers dédiée pour iPhone et iPad, il peut être utile de savoir que vous pouvez marquer des éléments, fichiers, documents, images ou tout autre élément stocké dans l'application Fichiers d'iOS, comme vous pouvez le faire fichiers dans le Finder Mac. Et peut-être le meilleur de tous, si les fichiers marqués sont stockés dans iCloud Drive, ils seront synchronisés avec d'autres appareils iOS et Mac, avec le même tag.
Le marquage de fichiers dans iOS est un processus simple, mais il est facilement ignoré. Ce tutoriel va vous montrer comment marquer un seul fichier, comment marquer plusieurs fichiers et comment afficher les fichiers balisés dans l'application iOS Files.
L'application Fichiers est disponible sur tous les appareils iPhone et iPad exécutant iOS 11 ou version ultérieure. Le tutoriel ici est démontré sur un iPhone mais le comportement est le même sur un iPad aussi.
Comment marquer des fichiers dans les fichiers App pour iPhone et iPad
Vous pouvez marquer n'importe quel fichier rapidement à partir de l'application iOS Files en procédant comme suit:
- Ouvrez l'application "Fichiers" sur l'iPhone ou l'iPad
- Accédez au (x) fichier (s) que vous souhaitez étiqueter et tapez sur le fichier que vous souhaitez étiqueter
- À partir de l'aperçu du fichier, appuyez sur le bouton Partager, il ressemble à une boîte avec une flèche qui s'envole
- Appuyez sur le bouton "+ Tag" dans le panneau de partage
- Choisissez le (s) tag (s) que vous souhaitez utiliser en appuyant dessus, puis appuyez sur le bouton "Terminé"





Voilà, votre fichier sélectionné aura été tagué avec le tag de votre choix.
Si vous synchronisez des données avec iCloud, les tags de fichiers seront rapidement synchronisés avec d'autres appareils. Et oui si vous marquez un fichier à partir d'iCloud Drive sur le Mac, ce tag sera synchronisé avec le fichier associé à l'iPhone ou à l'iPad ainsi que via l'application Fichiers.
Comment marquer plusieurs fichiers dans l'application iOS Files
Vous pouvez également marquer plusieurs fichiers en même temps à partir de l'application Fichiers dans iOS, voici comment cela fonctionne:
- Ouvrez l'application Fichiers dans iOS
- Accédez aux fichiers que vous souhaitez étiqueter, puis appuyez sur le bouton "Sélectionner" dans le coin de l'application Fichiers.
- Maintenant, appuyez sur pour sélectionner chaque fichier que vous voulez taguer
- Appuyez sur l'icône de partage, puis marquer les fichiers comme vous le souhaitez, en choisissant "Terminé" lorsque vous avez terminé
Que vous étiquetiez un fichier ou plusieurs fichiers est à vous.
Comment afficher les fichiers balisés dans l'application iOS Files
Bien sûr, vous pouvez facilement voir les fichiers balisés à partir de l'application iOS Files. C'est également là que la puissance du balisage de fichiers peut être utile, car vous pouvez utiliser les balises de fichier pour voir et modifier rapidement les éléments que vous avez marqués, sans avoir à naviguer vers leur emplacement d'origine dans l'application Fichiers ou le système de fichiers.
- Ouvrez l'application 'Fichiers' et allez à l'écran principal de navigation vers votre sélection de répertoire racine
- Faites défiler vers le bas pour trouver la section "Tags", puis appuyez sur une étiquette pour voir les fichiers correspondant à ce tag

Notez que sur l'iPad, la section Parcourir apparaîtra dans la barre latérale de l'application Fichiers si le périphérique est orienté horizontalement.
Pour les utilisateurs de Mac lisant ceci et s'interrogeant sur le marquage directement dans le Finder de Mac OS, ou depuis iCloud Drive, vous pouvez étiqueter les fichiers sur Mac avec un glisser-déposer, ou avec un raccourci clavier, et supprimer aussi les tags. .
Bien que l'étiquetage soit relativement nouveau dans le monde iOS avec l'application Fichiers, la fonction Tags est présente depuis très longtemps sur le Mac, où elle était appelée «Libellés» avant d'être renommée «Tags» dans les versions plus récentes de Mac OS. Quoi qu'il en soit, profitez de vos tags!