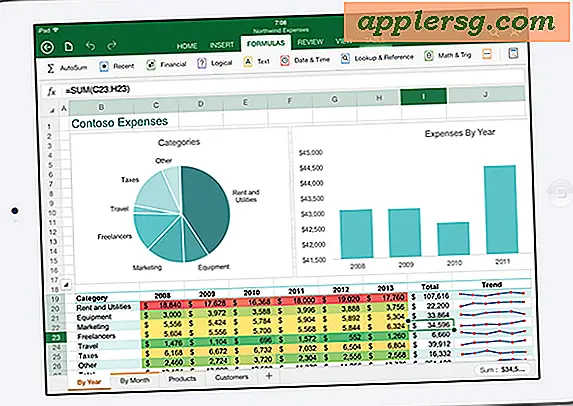Comment prendre des captures d'écran de l'écran de connexion sur n'importe quel Mac

Prendre des captures d'écran de l'écran de connexion sur un Mac est possible, et vous pouvez le faire soit au démarrage du système OS X, n'importe quelle fenêtre de connexion, ou à un écran d'authentification d'utilisateur verrouillé. Le mode de réalisation d'une capture d'écran de l'écran de connexion Mac dépendra de la version de Mac OS X en cours d'exécution.
Nous allons faire une capture d'écran d'un écran de connexion et d'une fenêtre de connexion dans toutes les versions de Mac OS X. Comme vous le verrez, le processus est très facile sur les versions modernes, alors que les versions antérieures de Mac OS sont un peu Plus impliqué.
Prendre une capture d'écran de l'écran de connexion dans OS X EL Capitan
Les dernières versions d'OS X 10.10 (et au-delà) prennent en charge la frappe de capture d'écran régulière dans toutes les fenêtres de connexion. Cela rend la capture d'écran de l'écran de connexion ou d'une fenêtre de configuration aussi simple que de prendre n'importe où ailleurs:
- Accédez à l'écran de connexion d'OS X au démarrage, à l'aide d'un économiseur d'écran verrouillé ou du menu Changement rapide d'utilisateur.
- Appuyez sur Commande + Maj + 3 pour prendre une capture d'écran de l'affichage de connexion
La capture d'écran de la fenêtre de connexion apparaîtra sur le bureau avec un préfixe "LW" au nom du fichier de capture d'écran habituel, comme ceci: "LWScreenShot 2016-12-04 at 12.43.23 PM.png"
Par exemple, si vous avez personnalisé votre fond d'écran de connexion dans OS X El Capitan, vous pouvez maintenant facilement partager cela avec le monde en utilisant la séquence de commandes de capture d'écran standard. Très facile.

Prise de vues d'écran des écrans de connexion dans les premières versions d'OS X
La capture d'une image de la fenêtre de connexion dans les versions antérieures d'OS X est un peu plus technique et implique une séquence de plusieurs parties; activation de la connexion à distance sur le Mac avec SSH, puis connexion au Mac avec SSH pour émettre une commande. Voici les étapes pour ceux qui sont intéressés à réaliser ceci:
- Tout d'abord, activer SSH sur le Mac pour permettre les connexions de connexion à distance, cela doit être fait sur le Mac quel écran de connexion que vous souhaitez capturer à l'écran, notez l'adresse IP de cette machine si vous n'êtes pas au courant
- Accédez à l'écran de connexion sur le Mac avec lequel vous venez d'activer SSH, soit via l'écran de verrouillage de l'écran de veille, soit via l'écran de connexion de changement rapide d'utilisateur.
- À partir d'un autre ordinateur (Mac ou autre avec un client SSH), connectez-vous au Mac précédent avec ssh en spécifiant l'adresse IP appropriée:
- Maintenant connecté au Mac cible avec l'écran de connexion actif, lancez la séquence de ligne de commande suivante pour capturer une capture d'écran sur le Mac cible:
- Connectez-vous au Mac comme d'habitude et localisez le fichier 'login-screen-shot.png' nouvellement créé sur le bureau
ssh mac@192.168.0.150
screencapture ~/Desktop/login-screen-shot.png

Vous pouvez ensuite désactiver SSH si vous le souhaitez ou le conserver si vous pensez que vous souhaitez vous reconnecter.
Une autre option avec toutes les versions d'OS X consiste à prendre une capture d'écran des fenêtres de connexion via un logiciel de machine virtuelle, bien que cela dépendra évidemment de l'application que vous utilisez plutôt que de celle de Mac OS.
Comme vous pouvez le voir, les versions antérieures d'OS X nécessitent un peu plus d'efforts pour prendre une photo des fenêtres de connexion et des écrans de connexion, et requièrent un accès réseau, alors que les dernières versions d'OS X sont aussi simples qu'un raccourci clavier.