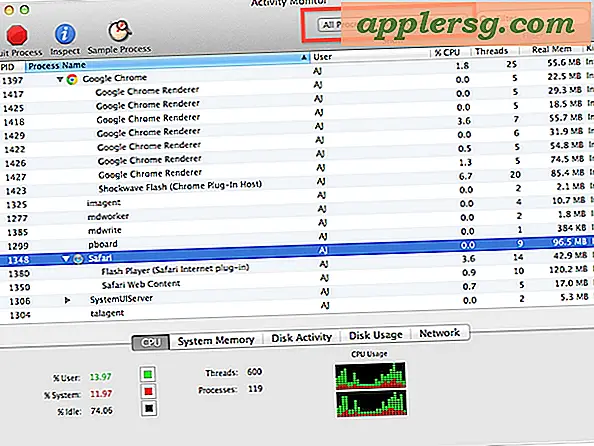Comment ajouter des sauts de page dans Wordpad
Articles dont vous aurez besoin
Wordpad
Bloc-notes
En raison de la faible empreinte de ressources utilisée par Wordpad, certaines personnes le préfèrent à Microsoft Word pour une utilisation quotidienne. De plus, tous les systèmes d'exploitation Windows via Windows 7 fournissent Wordpad gratuitement, tandis que Microsoft Word doit être acheté séparément. Cependant, Wordpad a des limites, dont l'une est qu'il ne vous permet pas facilement d'insérer des sauts de page. Avec un peu de savoir-faire, vous pouvez ajouter des sauts de page, en utilisant un logiciel déjà présent sur tous les systèmes d'exploitation Windows.
Ajouter un saut de page à un document Wordpad
Créez le document dans Wordpad et enregistrez-le au format RTF. C'est généralement l'option par défaut lors de l'enregistrement dans Wordpad.
Si ce n'est pas l'option par défaut, allez simplement dans votre menu Fichier et cliquez sur \"Enregistrer sous.\" L'une des options sera pour Rich Text Format. Enregistrez le fichier au format RTF.
Fermez le document. Assurez-vous de noter son emplacement lors de sa fermeture. Pour de nombreuses personnes, le moyen le plus simple de procéder consiste à enregistrer le fichier sur le bureau.
Ouvrez le document à l'aide de votre programme Bloc-notes. Vous pouvez soit y accéder directement depuis le Bloc-notes, soit cliquer avec le bouton droit sur le document et accéder au Bloc-notes en cliquant sur \"Ouvrir avec\" puis en cliquant sur Bloc-notes.
Cela ouvrira le document et affichera toutes les balises Rich Text Format. Ceux-ci sont cachés dans Wordpad mais visibles dans le Bloc-notes. Ne vous inquiétez pas d'avoir à modifier l'une de ces balises.
Localisez la section où vous souhaitez placer un saut de page.
Lorsque vous localisez la section, tapez simplement : \page Cela insérera la balise Rich Text Format nécessaire pour un saut de page.
Fermez et enregistrez le programme à l'aide de votre programme Bloc-notes.
Rouvrez le document dans Wordpad.
Allez dans votre menu Fichier et accédez à Aperçu avant impression. Il devrait maintenant y avoir un saut de page à l'endroit où vous avez inséré la balise Rich Text Format.
Conseils
Si vous ouvrez votre document dans Wordpad après avoir ajouté le saut de page, vous trouverez une ligne vide. Si vous copiez cette ligne vierge en utilisant Ctrl+C, il placera ce code de ligne vierge dans votre presse-papiers. En utilisant Ctrl+V, vous pouvez désormais ajouter un saut de page n'importe où dans ce document, sans avoir à quitter le programme Wordpad.
En utilisant un moteur de recherche, vous pouvez trouver divers programmes gratuits qui vous permettront de télécharger des programmes qui améliorent Wordpad. La plupart de ces améliorations ajouteront des fonctionnalités, telles que le saut de page et la vérification orthographique.