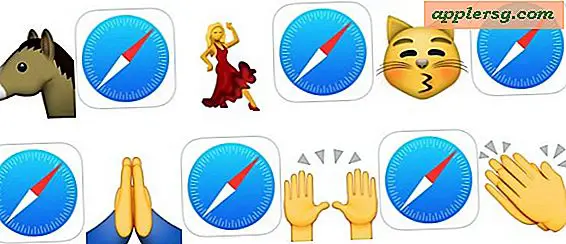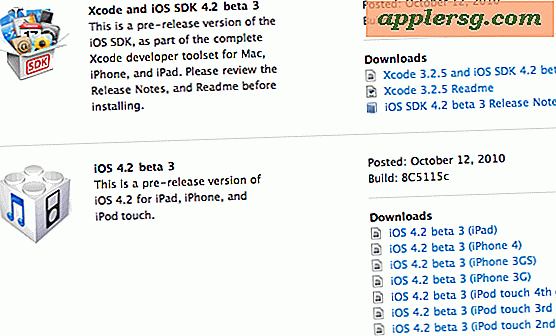Comment tracer les ventes quotidiennes avec Excel
Le suivi et le stockage des données de vente quotidiennes dans un tableau dans Excel 2013 pour Windows facilitent le tracé des données dans un graphique et l'application de filtres selon les besoins.
Suivi des données de vente quotidiennes
Étape 1

Stockez les données de vente dans un tableau en sélectionnant une cellule dans la plage de données et en sélectionnant le Insérer > Tableau icône de ruban.
Étape 2

Confirmez qu'Excel a identifié la plage de données correcte dans la boîte de dialogue Créer une table résultante et que les données ont une ligne d'en-tête -- étiquettes de colonne telles que "Date" et "Ventes" -- et cliquez sur d'accord. Si Excel n'identifie pas la plage de données correcte, utilisez votre souris pour sélectionner la plage de ventes quotidienne souhaitée. Si votre plage de données n'a pas d'étiquettes de colonne, décochez la case Ma table a des en-têtes.

Confirmez qu'Excel a converti avec succès la plage de données ordinaire en un tableau en affichant la mise en forme de la cellule bleue mise à jour et notez que vous avez maintenant un nouvel onglet de ruban Outils de tableau> Conception. Cet onglet de ruban fournit de nombreux paramètres et options pour le tableau. En cliquant sur une cellule en dehors du tableau, Excel masque l'onglet de ruban Outils de tableau > Conception. La sélection d'une cellule dans le tableau fait qu'Excel affiche l'onglet de ruban Outils de tableau > Conception.
Création du graphique
Étape 1

Sélectionnez n'importe quelle cellule du tableau et sélectionnez l'icône du type de graphique souhaité dans l'onglet Insérer du ruban. En règle générale, les tendances au fil du temps, telles que les ventes quotidiennes, sont efficacement visualisées avec un graphique linéaire. Pour créer un graphique en courbes basé sur les données du tableau, sélectionnez Insertion > Graphique en courbes puis le style souhaité.
Étape 2

Excel insère le graphique en courbes dans la feuille de calcul et fournit de nombreuses options et paramètres pour votre nouveau graphique dans les onglets du ruban Outils de graphique ; vous pouvez par exemple sélectionner le style de graphique souhaité. Cliquer hors du graphique dans une cellule de feuille de calcul masque les onglets du ruban des outils de graphique. La sélection du graphique affiche les onglets du ruban des outils de graphique.
Vous pouvez sélectionner la bordure du graphique et cliquer et faire glisser pour déplacer le graphique dans la feuille de calcul ou utiliser les poignées dans les coins du graphique pour le redimensionner.
Étape 3

Déplacez le graphique de la feuille de calcul actuelle vers une autre feuille de calcul ou vers sa propre feuille si vous préférez. Pour ce faire, cliquez sur le Outils de graphique > Déplacer le graphique icône de ruban.

Sélectionnez l'emplacement souhaité dans la boîte de dialogue Déplacer le graphique résultante et cliquez sur d'accord.
Ajout de nouvelles données de vente et application de filtres
Étape 1

Ajoutez de nouvelles données de vente au tableau et au graphique en tapant ou en collant de nouvelles données immédiatement sous le tableau. Excel développe automatiquement le tableau et inclut les nouvelles lignes dans le graphique. Si vous sautez une ligne lors de l'ajout de données, le tableau ne se développe pas automatiquement. Les nouvelles données doivent être saisies ou collées immédiatement sous le tableau sans ligne vide avant.
Étape 2

Pour sélectionner les lignes de données qui apparaissent dans le rapport, utilisez les contrôles de filtre dans la ligne d'en-tête du tableau pour sélectionner les valeurs souhaitées.

Le graphique se met automatiquement à jour pour afficher uniquement les lignes visibles du tableau en fonction des filtres appliqués.