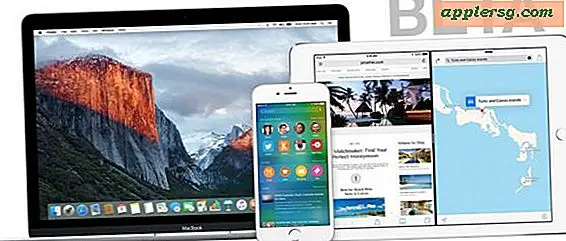Comment configurer Toshiba eStudio pour l'impression réseau
Toshiba Corp. fabrique et commercialise une famille de machines multifonctions en couleur sous la gamme eStudio pour une utilisation professionnelle qui sont compatibles avec le réseau. Ces combinés copieur/imprimante/scanner/fax couleur de qualité photo peuvent être connectés à votre réseau via une carte d'interface réseau intégrée. Une fois une adresse IP attribuée, la machine multifonction eStudio devient une imprimante couleur de 25 à 35 copies par minute.
Adressage TCP/IP dynamique
Appuyez sur « Fonctions utilisateur » sur le panneau de commande.
Appuyez sur l'onglet « Admin » sur l'écran tactile.
Saisissez le mot de passe administrateur en appuyant sur les touches appropriées du clavier QWERTY de l'écran tactile. Appuyez sur "Entrer".
Appuyez sur l'icône "Réseau" sur l'écran tactile.
Appuyez sur l'icône « TCP/IP » sur l'écran tactile.
Appuyez sur le bouton « Dynamique » sur l'écran tactile.
Appuyez sur le bouton "Enter" sur l'écran tactile.
Appuyez sur le bouton « Appliquer maintenant » sur l'écran tactile. L'écran affichera un message "Network Initializing" pendant l'initialisation de la carte d'interface réseau.
Appuyez sur "Function Clear" sur le panneau de commande pour revenir au mode par défaut.
Adressage TCP/IP statique
Appuyez sur « Fonctions utilisateur » sur le panneau de commande.
Appuyez sur l'onglet « Admin » sur l'écran tactile.
Saisissez le mot de passe administrateur en appuyant sur les touches appropriées du clavier QWERTY de l'écran tactile. Appuyez sur "Entrer".
Appuyez sur l'icône "Réseau" sur l'écran tactile.
Appuyez sur l'icône « TCP/IP » sur l'écran tactile.
Appuyez sur le bouton "Statique" sur l'écran tactile.
Appuyez sur le bouton « Adresse IP » sur l'écran tactile, puis utilisez les touches numériques du clavier du panneau de commande pour entrer l'adresse IP. Saisissez les trois premiers chiffres, puis appuyez sur la touche fléchée droite. Saisissez les trois chiffres suivants, puis appuyez sur la touche fléchée droite. Continuez jusqu'à ce que tous les chiffres soient entrés.
Appuyez sur le bouton « Masque de sous-réseau » sur l'écran tactile, puis utilisez les touches numériques du clavier du panneau de commande pour entrer le masque de sous-réseau. Saisissez les trois premiers chiffres, puis appuyez sur la touche fléchée droite. Saisissez les trois chiffres suivants, puis appuyez sur la touche fléchée droite. Continuez jusqu'à ce que tous les chiffres soient entrés.
Appuyez sur le bouton "Passerelle" sur l'écran tactile, puis utilisez les touches numériques du clavier du panneau de commande pour entrer dans la passerelle. Saisissez les trois premiers chiffres, puis appuyez sur la touche fléchée droite. Saisissez les trois chiffres suivants, puis appuyez sur la touche fléchée droite. Continuez jusqu'à ce que tous les chiffres soient entrés.
Appuyez sur le bouton "Enter" sur l'écran tactile.
Appuyez sur le bouton « Appliquer maintenant » sur l'écran tactile. L'écran affichera un message "Network Initializing" pendant l'initialisation de la carte d'interface réseau.
Appuyez sur "Function Clear" sur le panneau de commande pour revenir au mode par défaut.
Conseils
La machine eStudio peut être configurée pour Netware et Appletalk ainsi que l'adressage TCP/IP. Sélectionnez le mode d'adressage alternatif en touchant l'icône appropriée à l'étape 5.