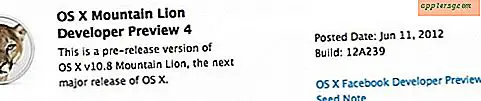Comment convertir des données Excel en graphiques
Les cellules de Microsoft Excel 2010 peuvent être très utiles pour stocker des informations, mais de longues rangées de données ne sont généralement pas le meilleur moyen de présenter les informations aux autres ou même de comprendre les données vous-même. Pour vous aider à visualiser les données des cellules, Excel inclut un certain nombre de types de graphiques, allant des graphiques à barres standard aux graphiques en aires 3D aux camemberts circulaires. Excel peut convertir presque n'importe quel groupe de données en un graphique, il vous suffit donc d'organiser les données de la manière souhaitée et de choisir le type de graphique que vous souhaitez.
Étape 1
Ouvrez le fichier Excel qui contient les données que vous souhaitez transformer en graphique.
Étape 2
Ajoutez des en-têtes de colonne à vos données, le cas échéant. Ces en-têtes se trouvent sur la ligne supérieure des données et décrivent les informations de la colonne en dessous. Excel utilise ces en-têtes comme étiquettes lors de la création des graphiques. Vous avez donc de meilleures chances de créer un beau graphique si vous ajoutez les en-têtes maintenant. Si vous n'avez pas de ligne vide au-dessus des données, faites un clic droit sur le numéro de ligne en haut de vos données et choisissez "Insérer". Ajoutez ensuite l'en-tête de l'information.
Étape 3
Sélectionnez n'importe quelle cellule dans le champ de données. Excel étend automatiquement la sélection à toutes les cellules adjacentes lorsque vous créez le graphique. Si vous souhaitez uniquement tracer une plage spécifique de cellules dans un champ de données plus grand, sélectionnez la cellule en haut à gauche de vos données souhaitées, puis maintenez la touche "Maj" enfoncée pendant que vous sélectionnez la cellule en bas à droite des données.
Étape 4
Cliquez sur l'onglet "Insertion" en haut de la fenêtre Excel. Localisez la zone Graphiques et déterminez le type de graphique que vous souhaitez créer. Les graphiques en colonnes, en courbes, en secteurs, à barres, en aires et en nuages de points ont tous leur propre bouton, ou vous pouvez cliquer sur la flèche à côté du mot « Graphiques » pour ouvrir une fenêtre contenant tous les graphiques qu'Excel peut créer. Si vous ne pouvez pas décider quel type créer, choisissez-en un. Excel vous permet de modifier le type de graphique à la volée.
Étape 5
Cliquez n'importe où sur le graphique et sélectionnez l'onglet "Conception" en haut de l'écran. Utilisez le bouton "Changer le type de graphique" à l'extrême gauche du ruban pour choisir un nouveau type de graphique. Une fenêtre contenant chaque type de graphique apparaît et vous pouvez sélectionner un autre type. Continuez à expérimenter jusqu'à ce que vous trouviez un type qui affiche vos données comme vous le souhaitez.
Cliquez avec le bouton droit sur une zone spécifique du graphique, telle que la légende, les titres des axes ou les étiquettes de données, pour afficher une liste d'options pour cette zone. Vous pouvez modifier la police, modifier la zone de données et ajouter ou supprimer des quadrillages. Vous pouvez également apporter des modifications plus complexes en choisissant l'option "Format" dans le menu contextuel. Si vous n'aimez pas vos modifications, vous pouvez choisir "Réinitialiser pour correspondre au style" et les paramètres de la zone sont réinitialisés pour correspondre au style général du graphique.




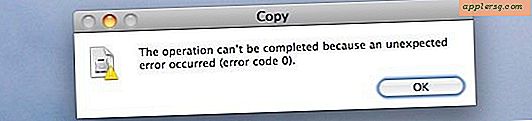
![Télécharger iOS 11.1.2 Mise à jour avec correctifs de bugs pour iPhone X [Liens IPSW]](http://applersg.com/img/iphone/543/download-ios-11-1-2-update-with-bug-fixes.jpg)