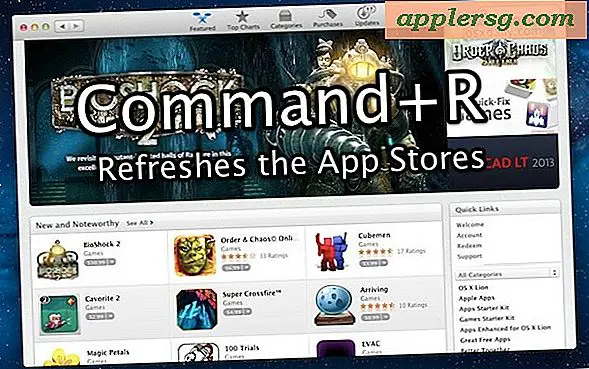Comment créer une couverture de DVD dans Adobe Photoshop
Avec Adobe Photoshop CC, redessinez n'importe quelle couverture de DVD pour votre collection de films ou créez de nouvelles couvertures pour vos vidéos personnelles. Avant de commencer, mesurez le boîtier du DVD où la couverture est placée ou mesurez la couverture ou l'insert utilisé sur ce même type de boîtier. Un boîtier de DVD typique utilise un insert monobloc qui mesure 10 1/2 pouces par 5 3/4 pouces, avec une colonne vertébrale de 1/2 pouce au centre ; cependant, les dimensions de votre boîtier peuvent varier.
Spécifiez une taille pour la couverture du DVD
Lancez Photoshop et appuyez sur Ctrl-N ou sélectionnez Nouveau du Déposer menu. Entrez une largeur et une hauteur pour la couverture du DVD. Cliquez sur les champs Unité de mesure et remplacez-les par Pouces. Entrer 300 dans le champ Résolution et cliquez sur d'accord.
Ajouter des lignes de guidage pour la colonne vertébrale

Clique le Vue menu et sélectionnez Nouveau guide. Entrez la position du bord gauche de la colonne vertébrale, qui est 5 pouces dans notre exemple, en utilisant un Verticale orientation. Sélectionner Nouveau guide à nouveau et entrez la position du bord droit de la colonne vertébrale, qui est 5.5 pouces dans notre exemple. Clique le Vue menu une troisième fois et sélectionnez Guides de verrouillage pour éviter de déplacer accidentellement les lignes de guidage pendant que vous travaillez sur le projet.
Insérer un titre dans la colonne vertébrale

Sélectionnez le Outil de type vertical dans la boîte à outils. Si vous ne le voyez pas, cliquez et maintenez l'outil Texte horizontal jusqu'à ce que le menu déroulant apparaisse. Faites glisser le curseur sur la colonne vertébrale, sélectionnez une police, une taille de police et une couleur de police dans la barre d'options, puis tapez le titre du DVD.
Si vous préférez, tapez une seule ligne dans une zone de texte en utilisant le Outil de type horizontal. Clique le Éditer menu, sélectionnez Transformer puis cliquez sur Rotation de 90 degrés dans le sens des aiguilles d'une montre. Vous pouvez ensuite faire glisser la zone de texte dans la zone de la colonne vertébrale.
Ajuster l'espacement des titres de la colonne vertébrale

Clique le La fenêtre menu et sélectionnez Personnage pour ouvrir le panneau Caractère. Pendant que le texte est mis en surbrillance, cliquez sur le bouton Suivi dans le panneau Caractère et augmentez la valeur pour augmenter l'espacement entre les lettres.
Insérer un titre sur la couverture

Sélectionnez l'outil Texte horizontal dans la boîte à outils et faites glisser le curseur sur la zone supérieure droite du canevas pour insérer un titre sur la couverture. Ajustez la police, la taille de la police et la couleur de la police et choisissez le Alignement du centre icône dans la barre d'options.
Insérer une image facultative

Cliquez sur la flèche Outil de déplacement en haut de la boîte à outils, cliquez sur le Déposer menu et sélectionnez Placer Intégré pour ajouter une image à la couverture. Sélectionnez une image dans la fenêtre de navigation qui s'ouvre et cliquez sur Endroit. Faites glisser n'importe quel coin tout en maintenant le Changement pour redimensionner l'image selon vos besoins sans déformer ses dimensions et appuyez sur Entrer. Faites glisser l'image en position. Ce n'est pas grave si une partie de l'image dépasse le bord de la toile.
Ajustez les positions des calques selon vos besoins

Faites glisser le calque de l'image sous les calques de texte dans le panneau Calques afin que le texte soit visible sur le canevas.
Ajouter un style de calque au titre

Sélectionnez le calque du titre dans le panneau Calques pour appliquer un style de calque si vous le souhaitez, puis sélectionnez un Ombre portée ou un Lueur externe. Cela rend non seulement le titre plus intéressant visuellement, mais cela aide le titre à se démarquer lorsqu'il est sur une image.
Configurer le style de calque

Faites glisser la fenêtre Style de calque pour que vous puissiez voir le titre sur le canevas, puis ajustez les paramètres. Si vous utilisez une ombre portée, faites glisser le Opacité curseur pour éclaircir ou assombrir l'ombre. Augmenter le Diffuser pour augmenter la distance de l'ombre par rapport au texte. Augmenter le Taille pour agrandir l'ombre. Changer la Angle pour changer la direction de l'ombre.
Ajouter une description à la couverture arrière

Sélectionnez le Outil Rectangle ou la Outil Rectangle Arrondi à partir de la boîte à outils et faites-le glisser sur la gauche du canevas pour l'ajouter à la couverture arrière. Conservez la couleur noire par défaut et rendez la forme semi-transparente en réduisant le Remplir pourcentage dans le Couches panneau à n'importe où entre 20 et 50 pour cent. Faites glisser le Outil de type horizontal sur le rectangle et, en utilisant une couleur de police blanche, entrez une description pour le DVD.
Ajustez la couverture au besoin

Effectuez un zoom avant et arrière pour vous assurer que la couverture du DVD ressemble à ce que vous voulez. Si vous avez enregistré le DVD vous-même, vous souhaiterez peut-être entrer une date et un lieu en utilisant une nouvelle zone de texte au recto ou au verso de la couverture.
Imprimer la jaquette du DVD

Clique le Déposer menu et sélectionnez Imprimer. Changer la mise en page en Paysage dans la fenêtre Paramètres d'impression. Si vous imprimez la couverture sur une imprimante à jet d'encre couleur classique avec son propre logiciel installé sur votre ordinateur, vous pouvez sélectionner L'imprimante gère les couleurs dans le Gestion des couleurs menu. Si vous n'avez pas installé le logiciel de votre imprimante, sélectionnez le Photoshop gère les couleurs option. Après avoir imprimé la couverture, coupez-la à la bonne taille à l'aide d'une règle et de ciseaux.
Conseils
Si vous envisagez de créer d'autres couvertures de DVD à l'avenir, supprimez le calque d'image dans le panneau Calques et enregistrez le document Photoshop en tant que fichier PSD. Vous pouvez ensuite modifier rapidement le texte et insérer une nouvelle photo pour chaque couverture que vous créez.