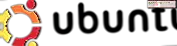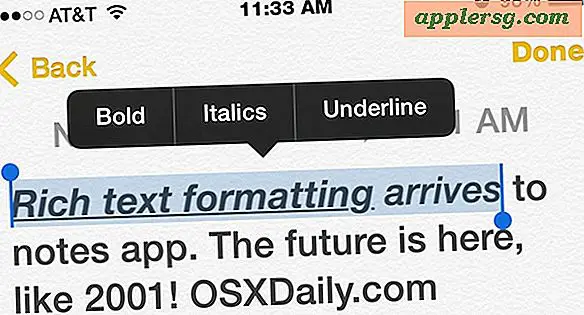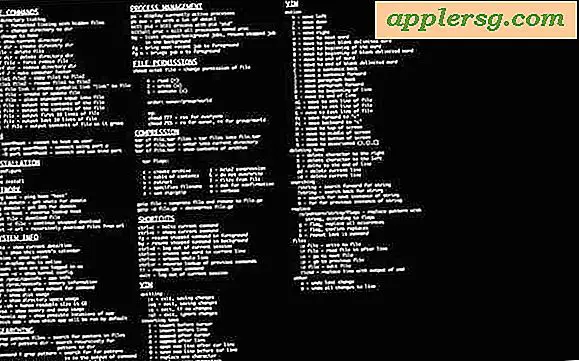Comment créer une carte imprimable
Google Maps est un excellent outil de cartographie Web gratuit qui offre à l'utilisateur des cartes et des itinéraires en fonction des entrées, ainsi que des informations de trajet supplémentaires, telles que les temps de trajet en fonction du trafic, les entreprises dans la zone de recherche et la possibilité de tracer et d'acheminer plusieurs s'arrête. Google Maps offre également à l'utilisateur la possibilité d'envoyer des cartes générées par impression à enregistrer au format PDF si un pilote PDF est installé sur l'ordinateur. (Lorsqu'un outil de création PDF tel qu'Adobe Acrobat est installé sur l'ordinateur, un pilote PDF est également installé en tant qu'imprimante dans la boîte de dialogue Imprimer. Google Maps peut être imprimé au format PDF à l'aide de la sélection d'imprimante PDF.)
Étape 1
Ouvrez un navigateur Web et accédez au site Google Maps (voir Ressources).
Étape 2
Cliquez sur le lien Obtenir un itinéraire pour ouvrir la page de saisie Itinéraire.
Étape 3
Tapez l'emplacement de départ dans la zone de saisie A.
Étape 4
Tapez l'emplacement de destination dans la zone de saisie B.
Étape 5
Cliquez sur le bouton Obtenir un itinéraire. La carte sera générée et affichée dans le volet de mappage de droite.
Étape 6
Cliquez sur le lien Imprimer dans le coin supérieur droit de l'interface Google Maps. Une page d'impression se lancera pour la carte générée.
Étape 7
Tapez des notes dans la section intitulée Notes pour identifier la carte imprimée.
Étape 8
Cliquez sur le lien Imprimer dans le coin supérieur droit. La boîte de dialogue Imprimer s'ouvrira.
Étape 9
Sélectionnez l'imprimante dans la liste déroulante Nom de l'imprimante, puis cliquez sur le bouton Imprimer pour envoyer la carte à une imprimante et imprimer la carte sur papier.
Sélectionnez le pilote PDF dans la liste déroulante Nom de l'imprimante, puis cliquez sur Imprimer pour imprimer la carte dans un document PDF. Une boîte de navigation dans les fichiers s'ouvrira. Saisissez un nom pour la nouvelle carte PDF, puis cliquez sur le bouton Enregistrer. La carte Google sera enregistrée en tant que document PDF.