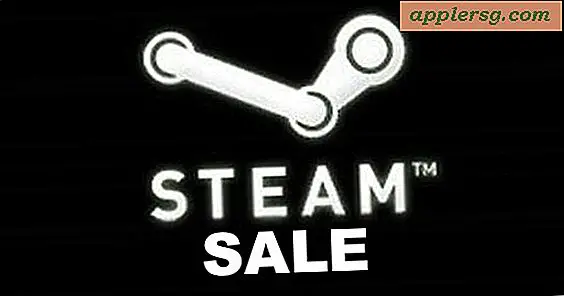Comment créer un livre électronique à l'aide d'Acrobat Pro
Adobe Acrobat Professional est un éditeur de PDF. Lorsque vous créez un eBook à l'aide d'Acrobat Pro, l'eBook n'est pas réellement écrit dans l'application Acrobat. Il est écrit dans une application de traitement de texte telle que Microsoft Word et est ensuite converti au format PDF à l'aide d'Acrobat Pro. Le document Microsoft Word sert de modèle de livre électronique. Toutes les insertions d'images et les spécifications de format définies dans le document Word sont transférées telles quelles au format PDF du livre électronique lors de la conversion.
Préparation
Étape 1
Concevez une couverture de livre avant et arrière pour le livre électronique à l'aide d'une application d'arts graphiques telle qu'Adobe Illustrator ou Adobe Photoshop.
Étape 2
Écrivez le livre électronique en utilisant Microsoft Word.
Étape 3
Insérez l'image de la couverture avant de l'eBook sur la première page du document. Insérez l'image de la couverture arrière de l'eBook sur la dernière page du document.
Étape 4
Créez une page de titre à la suite de la page de couverture du livre avant. Ne pas inclure de table des matières. Cela sera créé plus tard dans Acrobat Pro.
Étape 5
Formatez le contenu du livre électronique. Envisagez de mettre en œuvre les normes de format suivantes :
Faites tout à simple interligne.
Choisissez un type de police standard et facile à lire, tel que Times New Roman.
Utilisez une taille de police de 11 à 12 points pour le contenu général. Agrandissez la taille de la police du titre de chapitre. Utilisez une taille de police de 10 à 12 points pour le contenu de l'en-tête et du pied de page.
Placez les numéros de page dans l'en-tête ou le pied de page de chaque page contenant un contenu général. Alignez les nombres pairs sur le côté gauche de la page et alignez les nombres impairs vers la droite. Ou alignez tous les nombres au centre.
Insérez le nom de famille de l'auteur et le titre du livre dans l'en-tête de chaque page contenant un contenu général. Placez le nom de l'auteur sur des pages paires, alignées à gauche. Placez le titre du livre sur des pages impaires, alignées à droite.
Définissez toutes les marges de page sur 0,75. Définissez la marge d'en-tête sur 0,4. Définissez la marge du pied de page sur 0,6.
Étape 6
Enregistrez le modèle Microsoft Word du livre électronique. Fermez Microsoft Word.
Ouvrez la console Windows "Périphériques et imprimantes". Cliquez avec le bouton droit sur l'imprimante « Adobe PDF » et sélectionnez « Préférences d'impression ». Dans l'onglet "Paramètres Adobe PDF", cliquez sur "Modifier" dans la section "Paramètres par défaut". Allez dans l'onglet "Polices" et cochez la case "Intégrer toutes les polices". Cliquez sur "Enregistrer sous". Nommez le paramètre « eBook standard » et cliquez sur « OK ». Dans l'onglet "Paramètres Adobe PDF", désélectionnez "Ne pas envoyer de polices vers Adobe PDF". Cliquez sur "Appliquer". Cliquez sur OK."
Créer un livre électronique PDF
Étape 1
Lancez Adobe Acrobat Pro. Sélectionnez "Créer un PDF", puis sélectionnez "À partir d'un fichier". Accédez à l'emplacement où le modèle Microsoft Word du livre électronique est enregistré, puis sélectionnez "Ouvrir" pour convertir le livre électronique en PDF.
Étape 2
Cliquez sur "Sélectionner du texte" dans le menu Acrobat Pro. Faites défiler l'eBook du début à la fin. Chaque fois que vous rencontrez un titre de chapitre, mettez le texte en surbrillance et tapez « Ctrl » plus « B » pour mettre la page en signet. Ces signets servent de table des matières du livre électronique.
Étape 3
Ouvrez les « Propriétés du document » (souvent situé dans le menu « Fichier »). Remplissez les métadonnées de l'eBook. Cliquez sur "OK" pour enregistrer les métadonnées.
Sélectionnez "Enregistrer" dans le menu Fichier pour enregistrer le livre électronique.