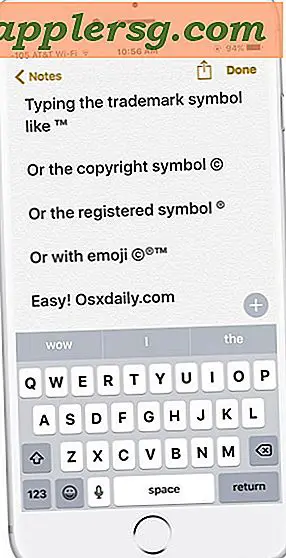Comment créer des bordures dans Word
Les bordures dans Microsoft Word sont des lignes droites verticales ou horizontales que vous pouvez ajouter à votre document. Vous pouvez les utiliser pour insérer une règle stricte sous le texte pour la décoration ou l'accentuation, créer une zone de contour autour du texte ou des images ou les utiliser pour encadrer les cellules d'un tableau. La commande de bordure de Word vous donne la possibilité de choisir la position de la bordure, l'épaisseur de la ligne et le style de ligne. Les styles de ligne peuvent être continus, plusieurs lignes ensemble ou des lignes pointillées.
Ouvrez votre application Microsoft Word en la sélectionnant dans votre menu Démarrer ou en double-cliquant sur l'icône du programme. Tapez du texte dans la fenêtre du document. Appuyez sur la touche "Retour/Entrée" pour passer à une nouvelle ligne.

Cliquez sur l'onglet « Accueil » et localisez l'icône de commande « Bordures » sur le panneau « Design » au milieu du ruban en haut de l'écran. L'icône ressemble à un faible réticule entouré d'un fin carré noir.

Cliquez sur l'icône "Bordures" pour développer le menu déroulant des options de bordure. Choisissez une ligne horizontale et elle apparaîtra sur toute la largeur de votre page.


Cliquez et faites glisser pour sélectionner un paragraphe de texte sur votre page, puis cliquez sur l'icône « Bordure » et choisissez une bordure de style boîte dans la liste déroulante. Maintenant, une boîte apparaîtra autour du texte que vous avez sélectionné. Vous pouvez appliquer une bordure de style boîte à un mot, plusieurs mots, un paragraphe ou plusieurs paragraphes, selon ce que vous mettez en surbrillance avant d'utiliser la commande.


Cliquez sur l'icône « Bordures » pour accéder au menu déroulant une fois de plus, puis sélectionnez la dernière commande dans le menu, « Bordures et ombrage. » Cela ouvre une boîte de dialogue qui vous permet de personnaliser davantage votre bordure avec des styles de ligne, des largeurs de ligne et des choix de couleurs.


Conseils
Vous pouvez également ajouter une bordure à votre document à l'aide de la fonctionnalité Mise en forme automatique au fur et à mesure de la frappe de Microsoft Word. Cette fonctionnalité vous permet de saisir des symboles de raccourci qui deviennent des bordures lorsque vous appuyez sur la touche "Retour/Entrée" ou sur la barre d'espace après les symboles. Par exemple, tapez "---" (sans les guillemets) pour une bordure à une ligne solide, tapez "===" pour une bordure à deux lignes ou tapez "###" pour une bordure à trois lignes.
Dans la version Macintosh de Microsoft Word et dans les versions de Word pour Windows antérieures à 2007, utilisez le menu « Format » pour accéder aux commandes et fonctionnalités de Bordure. Pour la version 2014 de Word et les versions ultérieures, utilisez l'onglet "Conception" sur la gauche pour accéder aux commandes de bordure, qui apparaîtront sur la droite.
La largeur d'une bordure horizontale adhère aux repères de retrait sur la règle. Pour allonger ou raccourcir la bordure, cliquez et faites glisser les marqueurs de retrait triangulaires sur la règle supérieure vers la gauche ou vers la droite.
Mises en garde
Si vous ajoutez accidentellement une bordure formatée automatiquement à votre document et que vous ne le souhaitez pas, appuyez sur le bouton "Annuler" de votre barre d'outils d'accès rapide en haut à gauche de l'écran ou appuyez sur les touches "Ctrl" + "Z" sur le clavier pour annuler le formatage.