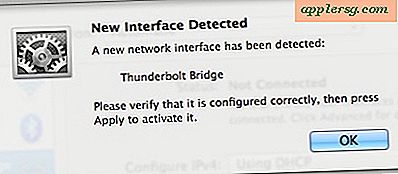Comment remplacer un mot de passe Excel
Articles dont vous aurez besoin
Microsoft Excel
Feuille de calcul ou classeur protégé
Les feuilles de calcul Excel sont largement utilisées au bureau et à la maison. Parfois, une ancienne feuille de calcul doit être mise à jour mais a été protégée par un mot de passe. Pire encore, personne ne se souvient du mot de passe. Heureusement, il existe un processus simple qui peut contourner la protection par mot de passe sur n'importe quelle feuille de calcul Excel, vous permettant d'apporter les modifications nécessaires pour la mettre à jour. C'est aussi simple que copier-coller.
Faites une nouvelle feuille de calcul. Laissez-le entièrement vide. S'il s'agit d'un classeur protégé, au lieu d'une seule feuille, créez un nouveau classeur.
Cliquez sur le coin supérieur gauche des barres d'en-tête de la feuille de calcul protégée (au-dessus du 1, à gauche du A) pour mettre en surbrillance toute la feuille.
Copiez la feuille de calcul, soit en appuyant sur "Ctrl" + "C" ou en sélectionnant "Modifier" dans la barre de menu et en cliquant sur "Copier".
Cliquez sur votre nouvelle feuille de calcul vierge. Cliquez sur le coin supérieur gauche pour mettre en surbrillance toute la feuille, comme à l'étape 2.
Collez la feuille de calcul copiée en appuyant sur "Ctrl" + "V" ou en sélectionnant "Modifier" dans la barre de menu et en cliquant sur "Coller". Vous avez maintenant une copie identique de la feuille de calcul protégée, mais elle n'est pas protégée.
Renommez la nouvelle feuille de calcul pour qu'elle corresponde au nom de l'ancienne (vous devrez peut-être d'abord renommer ou supprimer l'ancienne pour ce faire, si elles se trouvent dans le même classeur).
Copiez manuellement tous les paramètres de mise en page, si vous devez imprimer cette feuille de calcul comme l'ancienne. Avec l'ancienne feuille de calcul protégée, sélectionnez "Fichier" dans la barre de menu et cliquez sur "Mise en page". Parcourez les onglets et notez tous les paramètres. Revenez à la nouvelle feuille de calcul. Ouvrez la boîte de configuration de la page et entrez les paramètres.
Répétez les étapes 1 à 7 pour chaque feuille de calcul, s'il s'agit d'un classeur entier en cours de copie. Renommez le nouveau classeur pour qu'il corresponde à l'ancien lorsque vous avez terminé.
Conseils
Pour protéger la feuille de calcul avec votre propre mot de passe, sélectionnez « Outils » dans la barre de menu, placez la souris sur « Protection » et cliquez sur le choix approprié. Entrer un mot de passe.
Mises en garde
Méfiez-vous de la suppression de l'ancienne feuille de calcul trop rapidement, voire pas du tout. Attendez d'avoir une copie complète et enregistrée qui fonctionne correctement avec toutes ses formules et son formatage intacts.




![Kid se fait gifler au visage avec un iPad [Video]](http://applersg.com/img/asimg.png)