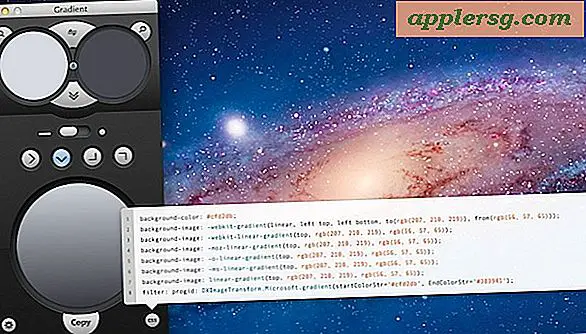Comment créer un filaire à partir d'images
Toutes les peintures et la conception graphique commencent par un wireframe. Un fil de fer ou un dessin au trait trace la forme et les détails de l'image finale. Une fois le wireframe réalisé, vous pouvez vous concentrer sur les couleurs et les effets que vous souhaitez appliquer à l'image. Les dessins au trait sont également utiles pour montrer des parties du sujet, telles que des illustrations anatomiques ou des dessins techniques. Conservez un fichier en double du wireframe comme sauvegarde au cas où vous auriez besoin d'y revenir.
Étape 1
Allez dans "Images" dans le menu "Démarrer". Lorsque la "Bibliothèque d'images" s'ouvre, parcourez ses dossiers et cliquez sur un fichier à partir duquel créer une image filaire. Cliquez avec le bouton droit sur le fichier et faites-le glisser vers un espace vide ou un dossier pour les fichiers temporaires. Cliquez sur "Copier ici".
Étape 2
Cliquez avec le bouton droit sur la copie de l'image. Pointez sur "Ouvrir avec" et sélectionnez "Peindre". Windows 7 ouvrira le programme Paint.
Étape 3
Cliquez sur l'outil "Crayon" sur le ruban de peinture. Cliquez sur le bouton "Taille" et sélectionnez une épaisseur pour la pointe du crayon. Cliquez sur "Couleur 1" et sélectionnez le noir comme couleur.
Étape 4
Dessinez des contours sur l'image en utilisant l'original pour vous guider. Vous pouvez rendre le filaire de l'image aussi détaillé que vous le souhaitez, ou vous pouvez créer un contour simple.
Étape 5
Cliquez sur le bouton bleu dans le coin supérieur gauche. Cliquez sur "Enregistrer sous". Enregistrez l'image sous forme de bitmap couleur ou de fichier JPEG. Quittez Peinture.
Étape 6
Accédez à nouveau à la "Bibliothèque d'images". Double-cliquez sur l'image. Cliquez sur "Modifier, organiser ou partager" dans la barre de menu en haut de la fenêtre Galerie de photos. Double-cliquez à nouveau sur le fichier.
Étape 7
Cliquez sur " Affiner " sur le ruban de la galerie de photos s'il n'est pas déjà mis en surbrillance
Étape 8
Cliquez sur "Ajuster l'exposition" sur la droite. Vous verrez des commandes pour "Luminosité", "Contraste", "Ombres" et "Rehauts". Cliquez et faites glisser chacun des curseurs vers l'extrême droite. Vous devriez voir l'image commencer à devenir blanche, comme si elle était surexposée.
Étape 9
Cliquez sur "Ajuster la couleur". Cliquez et faites glisser le curseur "Saturation" vers l'extrême gauche. Jouez avec les curseurs "Température de couleur" et "Teinte" jusqu'à ce que vous puissiez rendre l'image aussi blanche que possible. Vous devriez toujours voir les contours que vous avez faits en noir.
Cliquez sur « Fermer le fichier ». S'il reste des détails que vous souhaitez effacer, revenez à Paint et rouvrez le fichier. Cliquez sur le bouton "Gomme" sous le crayon dans le groupe "Outils". Effacez les parties de l'image que vous ne voulez pas. Vous ne devriez voir que le wireframe lorsque vous avez terminé.