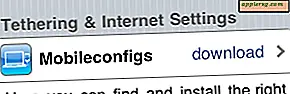Comment dessiner une arche dans Photoshop
Si vous utilisez Photoshop pour éditer et retoucher des photos, vous devrez peut-être également utiliser ses outils de dessin pour créer des formes simples telles qu'une arche. La création et la conception de votre propre arche à partir du programme évite les problèmes que vous pourriez rencontrer lors de l'importation d'une arche à partir d'un autre programme. Vous pouvez le dimensionner exactement, éviter les arrière-plans blancs et préserver votre palette de couleurs. En enregistrant les chemins, vous pouvez réutiliser l'arc pour les doublons et les motifs.
Outil stylo
Recherchez dans la palette Outils une icône ressemblant à la pointe d'un stylo plume à l'ancienne. C'est l'outil Plume, qui peut être utilisé pour créer des lignes et des formes en S au format vectoriel. Pour faire une arche, créez une toile blanche vierge de la taille d'une carte postale ou plus. Sélectionnez le stylo et dessinez votre arc en cliquant sur le stylo pour créer des segments de ligne. Maintenez la touche "Shift" enfoncée pendant que vous travaillez pour garder les lignes proportionnées et droites. Lorsque vous devez dessiner la partie incurvée en haut, cliquez et faites glisser le stylo vers le bas pour tirer la forme vers le haut. Pour éliminer le long guidon et passer à la section suivante de l'arc, maintenez la touche "Alt" enfoncée et cliquez le stylo sur le point d'ancrage.
Chapiteau
La méthode du chapiteau produit également une arche. Ouvrez une toile vierge et sélectionnez l'icône de sélection dans la barre d'outils. L'icône de sélection est située sous l'outil Déplacer et ressemble à un cercle ou à un carré composé de lignes pointillées. Choisissez d'abord le chapiteau elliptique ou en forme de cercle. Cliquez et faites glisser un ovale allongé sur la toile. Ce sera la partie supérieure et incurvée de l'arc. Laissez l'ovale sur la toile et sélectionnez le rectangle de sélection dans la barre d'outils. Dirigez le réticule tout au bout de l'ovale, maintenez la touche "Shift" enfoncée et faites glisser tout le long jusqu'à la fin de l'ovale. Lorsque vous relâchez votre souris, les deux chapiteaux fusionnent en un arc. Choisissez "Modifier" suivi de "Course" pour décrire l'arc.
Enregistrement et modification des chemins
La modification des lignes tracées avec l'outil Plume nécessite l'outil Sélection directe. Sélectionnez-le dans la palette Outils et utilisez-le pour ouvrir les points d'ancrage de votre chemin. C'est délicat à utiliser : assurez-vous de cliquer sur une ligne près du point d'ancrage que vous souhaitez modifier avant de cliquer sur le point lui-même. Cliquez ensuite et faites glisser le point vers sa nouvelle position. Pour transformer votre chemin en une sélection, ouvrez la palette Chemins en choisissant "Chemins" dans le menu "Fenêtre". Cliquez sur le nom de votre chemin dans la palette (vous devriez pouvoir le reconnaître à sa forme), puis accédez aux options du chemin en cliquant sur l'icône dans le coin droit de la palette et en choisissant "faire une sélection".
Enregistrement et modification des chapiteaux
Une fois que vous avez un rectangle de sélection d'une forme d'arc de base, vous pouvez le modifier en l'enregistrant en tant que chemin. Avec le chapiteau actif, ouvrez la palette Chemins et choisissez "créer un chemin de travail" en cliquant sur l'icône d'options dans le coin supérieur droit de la palette Chemins. Réglez la tolérance sur au moins « 2 » pour que vous puissiez voir votre chemin. Une fois le chemin créé, vous pouvez utiliser les options pour le tracer, le remplir ou le reconvertir en sélection. Une autre méthode consiste à enregistrer la sélection en tant que canal alpha. Avec votre arc sélectionné, ouvrez la palette Canaux et cliquez sur l'icône "enregistrer la sélection en tant que canal", ressemblant à un rectangle avec un cercle à l'intérieur. Votre forme d'arche sera alors répertoriée en tant que canal alpha, que vous pouvez utiliser comme masque lorsque vous travaillez avec des calques, des textures et des dégradés.