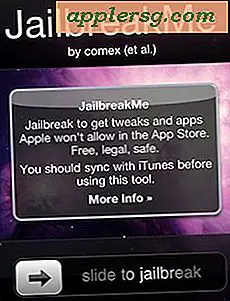Comment éditer un JPEG dans Word 2007
Le format d'échange de fichiers JPEG réduit la quantité de données et l'espace de stockage nécessaires pour enregistrer les images tout en conservant la qualité de l'image. En conséquence, de nombreuses personnes enregistrent des photos, des graphiques et d'autres images à utiliser dans une grande variété de projets personnels et professionnels, y compris des projets Web nécessitant des fichiers de petite taille, au format JPEG. Microsoft Word 2007 a été conçu avec des outils de formatage d'images de PAO pour une utilisation avec divers formats de fichiers, y compris JPEG.
Étape 1
Insérez une image JPEG dans votre document. Pour ce faire, cliquez sur l'onglet "Insérer" et "Image" pour ouvrir la fenêtre "Insérer une image". Sélectionnez un fichier JPEG. Cliquez sur le bouton "Insérer" et l'image devrait apparaître dans votre document en tant qu'objet sélectionné. Le ruban d'outils doit se transformer en « Outils d'image » sous l'onglet « Format ».
Étape 2
Modifiez la luminosité, le contraste et la couleur de votre JPEG dans la section « Ajuster » en cliquant sur une option dans les menus déroulants « Luminosité », « Contraste » ou « Recolorer ». Utilisez les boutons de la deuxième colonne pour compresser la taille du fichier image, passer à une autre image ou réinitialiser l'image à sa taille d'origine si vous l'avez redimensionnée.
Étape 3
Ajoutez des formes, des bordures et des effets à l'aide des outils de la section "Styles d'image". Sélectionnez les options de style pré-formatées en cliquant sur une icône dans la première colonne. Sélectionnez des options individuelles à l'aide des boutons du menu déroulant "Forme de l'image", "Bordure de l'image" et "Effets de l'image" dans la deuxième colonne. Par exemple, créez un effet « Lueur » qui fait apparaître l'image soulevée de la page avec une source de lumière derrière elle, projetant une lueur sur ses bords. Cliquez sur « Effets d'image » > « Lueur », puis choisissez une couleur de lueur dans la liste déroulante.
Étape 4
Disposez votre JPEG sur le document et/ou avec d'autres objets/texte dans la section « Disposer ». Positionnez automatiquement le JPEG sur le document avec l'outil "Positionner". Sélectionnez " Mettre au premier plan " ou " Envoyer à l'arrière " pour superposer des objets ou " Habillage du texte " pour repositionner le texte. Utilisez les boutons de la dernière colonne pour aligner votre JPEG bord à bord avec d'autres objets, groupez des objets ou faites-le pivoter, faites pivoter votre JPEG.
Étape 5
Coupez ou modifiez la taille de votre JPEG dans la section "Taille". Coupez l'image avec le bouton "Recadrer". Modifiez les exigences de hauteur et de largeur de l'image dans les zones "Hauteur de la forme" et "Largeur de la forme". Si vous souhaitez saisir des valeurs de taille, d'échelle, de recadrage ou de rotation dans une seule fenêtre, cliquez sur l'icône (flèche diagonale pointant vers la droite) dans le coin droit de la section "Taille" pour ouvrir la fenêtre "Taille".
Enregistrez votre JPEG modifié dans le cadre du document ou en tant qu'objet séparé.