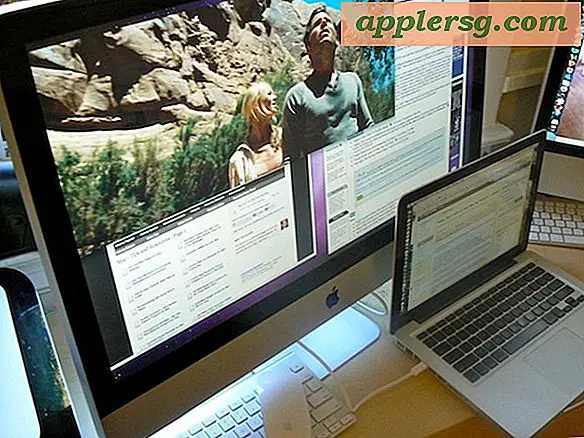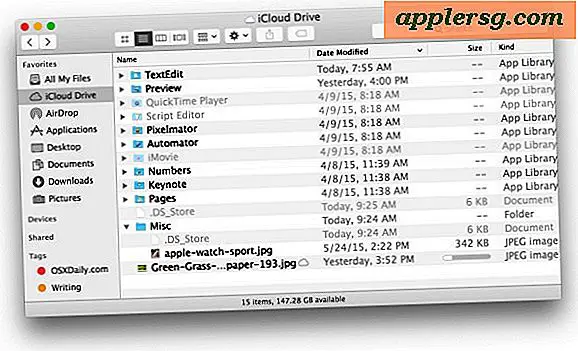Comment éditer des fichiers MOV sur un PC
Le format MOV est détenu et réglementé par Apple Inc. et il est spécialisé dans l'encodage de fichiers vidéo numériques. Les utilisateurs de PC ont de nombreuses options pour éditer des fichiers MOV. Le lecteur multimédia propriétaire d'Apple, QuickTime, est conçu pour fonctionner de manière native avec les fichiers MOV. En plus d'être proposé dans une version Windows, le lecteur multimédia peut être utilisé pour éditer des fichiers MOV lorsque les utilisateurs passent à QuickTime Pro. Les utilisateurs de PC ont également la possibilité d'utiliser des alternatives gratuites comme MPEG Streamclip et Avidemux pour éditer des fichiers MOV.
QuickTime Pro
Étape 1
Téléchargez et installez QuickTime. Le lecteur multimédia peut être obtenu directement auprès d'Apple.
Étape 2
Lancez QuickTime. Allez dans « Aide » dans le menu du programme et sélectionnez « Acheter QuickTime Pro… » ; suivez les instructions pour acheter la licence et activer la mise à niveau du programme.
Étape 3
Allez dans « Fichier » et sélectionnez « Ouvrir un fichier... » ; localisez le fichier MOV dans la fenêtre de sélection de fichier ; puis choisissez l'élément et cliquez sur le bouton "Ouvrir" pour charger la vidéo dans l'application.
Étape 4
Déplacez les marqueurs "in" et "out" sur la chronologie du clip autour de n'importe quelle section de la vidéo qui doit être supprimée. Allez dans "Modifier" et sélectionnez "Supprimer".
Étape 5
Déplacez les marqueurs "in" et "out" autour de n'importe quelle section de la vidéo qui doit être dupliquée. Allez dans "Modifier" et sélectionnez "Copier". Déplacez la tête de lecture vers le point d'insertion sur la chronologie du clip, allez dans "Modifier" et sélectionnez "Coller".
Étape 6
Déplacez les marqueurs "in" et "out" autour de n'importe quelle section de la vidéo qui doit être réutilisée. Allez dans "Modifier" et sélectionnez "Couper". Déplacez la tête de lecture vers le point d'insertion sur la chronologie du clip, allez dans "Modifier" et sélectionnez "Coller".
Étape 7
Annulez les modifications en allant dans "Modifier" et en sélectionnant "Annuler". Cliquez sur « Refaire » pour réappliquer les modifications.
Étape 8
Allez dans "Fichier" et cliquez sur "Enregistrer" pour rendre les modifications apportées au fichier MOV.
Fermez QuickTime en allant dans "Fichier" et en sélectionnant "Quitter".
Clip de flux MPEG
Étape 1
Téléchargez et installez MPEG Streamclip pour Windows. Le logiciel gratuit peut être obtenu directement sur le site Web du fabricant du logiciel.
Étape 2
Lancez MPEG Streamclip. Allez dans "Fichier" dans le menu du programme et sélectionnez "Ouvrir..." ; localisez le fichier MOV dans la fenêtre de sélection de fichier ; choisissez l'élément et cliquez sur le bouton "Ouvrir" pour charger la vidéo dans l'application.
Étape 3
Isolez toute section de la vidéo qui doit être supprimée. Déplacez la tête de lecture sur la chronologie du clip au début du métrage. Allez dans "Modifier" et sélectionnez "Sélectionner dans". Déplacez la tête de lecture à la fin du métrage. Allez dans "Modifier" et sélectionnez "Sélectionner". Allez dans "Modifier" et sélectionnez "Découper".
Étape 4
Isolez toute section de la vidéo qui doit être reproduite. Déplacez la tête de lecture au début du métrage. Allez dans "Modifier" et sélectionnez "Sélectionner dans". Déplacez la tête de lecture à la fin du métrage. Allez dans "Modifier" et sélectionnez "Sélectionner". Allez dans "Modifier" et sélectionnez "Copier". Déplacez la tête de lecture vers le point d'insertion du métrage copié. Allez dans "Modifier" et sélectionnez "Coller".
Étape 5
Isolez toute section de la vidéo qui doit être réorganisée. Déplacez la tête de lecture au début du métrage. Allez dans "Modifier" et sélectionnez "Sélectionner dans". Déplacez la tête de lecture à la fin du métrage. Allez dans "Modifier" et sélectionnez "Sélectionner". Allez dans "Modifier" et sélectionnez "Couper". Déplacez la tête de lecture vers le point d'insertion du métrage copié. Allez dans "Modifier" et sélectionnez "Coller".
Étape 6
Annulez les modifications en allant dans "Modifier" et en sélectionnant "Annuler".
Rendez les modifications apportées au fichier MOV en allant dans « Fichier » et en sélectionnant « Enregistrer sous… » ; programmez une destination de sauvegarde et nommez le fichier MOV modifié dans la boîte de dialogue « Enregistrer sous ». Assurez-vous que MOV est sélectionné dans le menu déroulant « Save as type : ». Cliquez sur le bouton « Enregistrer ».
Avidemux
Étape 1
Téléchargez et installez Avidemux pour Windows. Le logiciel gratuit peut être obtenu directement sur le site Web du fabricant du logiciel
Étape 2
Lancez Avidemux. Allez dans "Fichier" dans le menu du programme et sélectionnez "Ouvrir..."; localisez le fichier MOV dans la fenêtre de sélection de fichier ; choisissez l'élément et cliquez sur le bouton "Ouvrir" pour charger la vidéo dans l'application.
Étape 3
Isolez toute section de la vidéo qui doit être supprimée. Déplacez la tête de lecture sur la chronologie du clip au début du métrage. Cliquez sur le bouton "Marqueur A". Déplacez la tête de lecture à la fin du métrage. Cliquez sur le bouton "Marqueur B". Allez dans "Modifier" et sélectionnez "Supprimer".
Étape 4
Isolez toute section de la vidéo qui doit être reproduite. Déplacez la tête de lecture sur la chronologie du clip au début du métrage. Cliquez sur le bouton "Marqueur A". Déplacez la tête de lecture à la fin du métrage. Cliquez sur le bouton "Marqueur B". Allez dans "Modifier" et sélectionnez "Copier". Déplacez la tête de lecture vers le point d'insertion du métrage copié. Allez dans "Modifier" et sélectionnez "Coller".
Étape 5
Isolez toute section de la vidéo qui doit être réorganisée. Déplacez la tête de lecture au début du métrage. Cliquez sur le bouton "Marqueur A". Déplacez la tête de lecture à la fin du métrage. Cliquez sur le bouton "Marqueur B". Allez dans "Modifier" et sélectionnez "Couper". Déplacez la tête de lecture vers le point d'insertion du métrage copié. Allez dans "Modifier" et sélectionnez "Coller".
Étape 6
Annulez les modifications en allant dans "Modifier" et en sélectionnant "Annuler".
Rendre les modifications apportées au fichier MOV en allant dans "Fichier", en sélectionnant "Enregistrer sous..." et en choisissant "Enregistrer la vidéo". Programmez une destination de sauvegarde et nommez le fichier MOV modifié (avec l'extension de fichier .MOV) dans la boîte de dialogue « Enregistrer sous ». Cliquez sur le bouton « Enregistrer ».