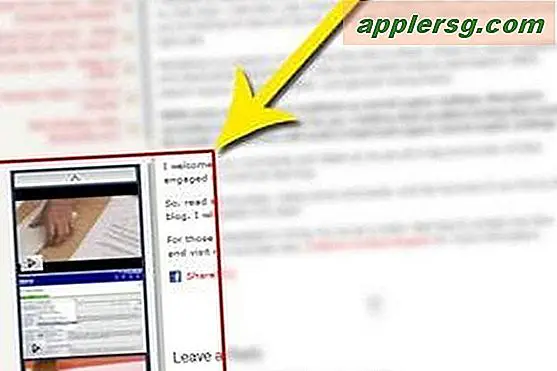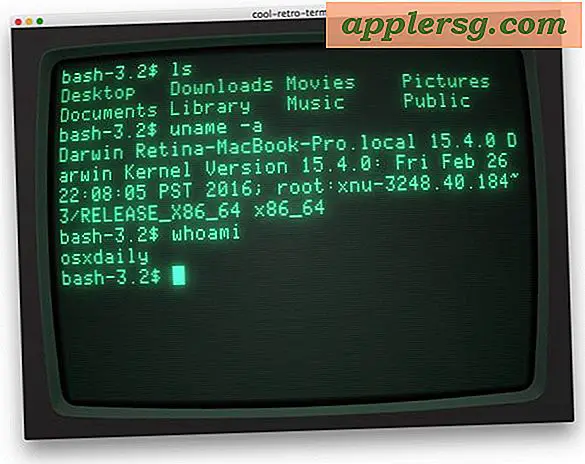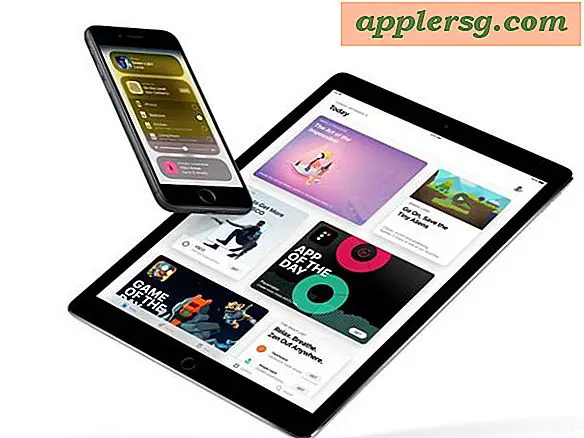Déplacer un fichier vers iCloud à partir de Mac OS
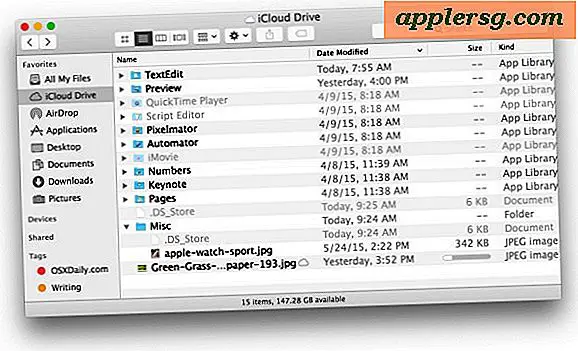
Les dernières versions de Mac OS vous permettent de déplacer des fichiers directement dans iCloud depuis votre Mac, ces fichiers peuvent alors être ouverts sur n'importe quel autre appareil Mac ou iOS configuré avec le même compte iCloud. Ceci est extrêmement pratique si vous voulez déplacer rapidement un fichier mais que vous ne voulez pas le copier manuellement ou avec un lecteur USB, en particulier lorsque vous envoyez des documents légers et facilement transportés dans le cloud.
Il est important de se rappeler qu'en déplaçant un fichier sur iCloud Drive, vous le téléchargez sur le lecteur iCloud à partir du Mac, puis en le supprimant du Mac local. C'est pourquoi il déplace le fichier vers iCloud, plutôt que de le copier. Vous pouvez également copier des fichiers sur iCloud si nécessaire, mais c'est un processus différent.
Comment déplacer des fichiers dans iCloud en toute simplicité à partir de Mac OS X Finder
Bien sûr, le plus simple est de simplement glisser et déposer un fichier dans la fenêtre du lecteur iCloud de Mac OS X Finder, qui va déplacer le fichier vers iCloud Drive (pas de le copier, une différence nette).
- Ouvrir une fenêtre du Finder sous Mac OS
- Sélectionnez "Lecteur iCloud" dans la barre latérale
- Faites glisser et déposez un fichier dans le dossier du lecteur iCloud approprié pour le déplacer (encore une fois, cela ne copie pas, il le déplace du stockage local vers iCloud)

Mais toutes les versions de Mac OS ne sont pas High Sierra, Sierra, Yosemite et El Capitan avec un accès direct au lecteur iCloud.
Toutes les applications et toutes les versions de Mac OS X ne prennent pas encore en charge la fonctionnalité, donc plutôt que de vous montrer comment le faire avec Mac Finder dans les versions modernes de Mac OS, nous allons également vous montrer comment transférer des fichiers sur iCloud avec toutes les applications qui sont équipées iCloud. Pour cet exemple, nous allons utiliser TextEdit, mais vous pouvez utiliser Pages, Preview, Numbers, etc. Avec les anciennes versions de OS X, vous pouvez toujours déplacer des fichiers vers iCloud, mais vous le faites à travers une application. Cette approche d'application fonctionne également dans les versions MacOS et OS X modernes, mais pour les versions antérieures, c'est la seule façon de déplacer des éléments vers iCloud.
Déplacement de fichiers vers le lecteur iCloud à partir d'une application sous Mac OS X
Vous pouvez également déplacer des fichiers vers iCloud Drive via des applications.
- Cliquez sur le nom du fichier dans la barre de titre pour dérouler le sous-menu contextuel et choisissez "Déplacer vers iCloud"
- Confirmez le transfert de votre disque dur vers iCloud en cliquant sur "Déplacer le document"

Bien sûr, certaines applications choisissent désormais iCloud comme emplacement d'enregistrement par défaut, un paramètre qui peut être modifié pour revenir au stockage local si vous ne l'aimez pas. Que ce soit activé ou non, vous pouvez toujours déplacer les documents locaux actuels vers le cloud et la méthode ci-dessus est la meilleure façon de le faire. Vous pouvez également dérouler le menu "Fichier" et sélectionner "Déplacer vers ..." et choisir iCloud comme destination.
En supposant que vous êtes en ligne, il sera envoyé à iCloud immédiatement. Vous pouvez vérifier que le document est là en regardant le menu "Ouvrir" dans les applications qui prennent en charge le stockage iCloud, qui affichera par défaut la liste des fichiers iCloud des éléments compatibles avec cette application.

Une fois le fichier dans iCloud, vous pourrez l'ouvrir à partir de n'importe quel emplacement configuré avec le même compte iCloud. Toute modification apportée au document reflétera également partout ailleurs où vous utilisez le fichier, de sorte que vous pouvez effectuer une modification rapide lors de vos déplacements avec votre iPad et ce sera la même chose lorsque vous rentrerez chez vous sur votre Mac.
Toutes les applications ne prennent pas encore en charge la fonction de stockage iCloud, mais avec l'intégration d'iCloud à iOS et Mac OS X, vous pouvez parier que la liste des applications prises en charge ne fera qu'augmenter.