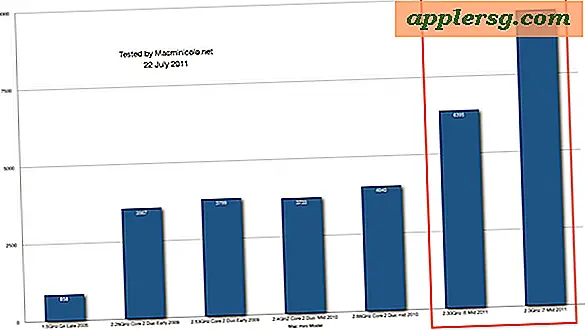Options d'impression d'écran
La fonction d'impression d'écran est un outil formidable pour capturer les informations sur l'écran de votre ordinateur. Cela peut être utile pour le support technique, la création de supports de formation ou simplement le partage d'informations avec d'autres.
Caractéristiques standards
Pour les utilisateurs de Windows, l'outil d'impression d'écran intégré est aussi simple à utiliser que d'appuyer sur le bouton d'impression d'écran de votre clavier. Le bouton Impr écran se trouve généralement au même endroit que les boutons Défilement et Pause/Pause. L'outil Imprimer l'écran créera un instantané de l'ensemble de l'écran et placera l'image dans votre presse-papiers. Notez que cette image n'est pas un fichier, vous devez donc toujours coller l'image dans un document. Pour tester la fonctionnalité, appuyez sur le bouton Imprimer l'écran, ouvrez WordPad ou votre logiciel de traitement de texte préféré et appuyez sur Ctrl + V pour placer l'image dans le document. Vous pouvez ensuite enregistrer le document et l'envoyer par e-mail à toute personne avec des notes ou des commentaires.
Une caractéristique importante est que vous pouvez maintenir la touche Alt enfoncée pour ne capturer les informations que dans une fenêtre particulière. Par exemple, si vous avez ouvert un navigateur Web, vous pouvez appuyer sur Alt + Impr écran pour capturer uniquement les informations sur la page Web. Toutes les autres fenêtres s'ouvrent et votre bureau lui-même est ignoré.
Spécifications techniques
Lorsque vous utilisez l'écran d'impression standard de Windows, les images sont capturées à une résolution de 72 points par pouce. Ceci est adéquat pour le partage de fichiers sur le Web et l'impression basse résolution. Si vous essayez d'imprimer des photos, elles seront probablement floues car la résolution est trop faible.
Autre logiciel d'impression d'écran
Si vous utilisez Microsoft Vista, un nouvel outil a été intégré appelé Snipping Tool. Allez simplement dans votre menu Démarrer et tapez "Snipping Tool" dans le champ de recherche. L'outil vous offre d'excellentes options telles que la possibilité de mettre en évidence des parties de l'image et la possibilité de changer la couleur de l'outil de surligneur. Avec l'outil Capture, vous n'aurez pas besoin de l'option Alt + Impr écran, puisque vous sélectionnez manuellement la région que vous souhaitez capturer.
Recommandations
Si vous utilisez l'outil Impr écran pour développer des supports de formation ou collecter des informations visuelles, essayez d'utiliser l'option Alt + Impr écran chaque fois que cela est possible. Vous pouvez redimensionner la fenêtre dans laquelle vous travaillez pour n'afficher que les informations dont vous avez besoin. Ensuite, appuyez sur Alt + Impr écran pour ne capturer que les informations pertinentes. Ceci est particulièrement important si vous ne prévoyez pas de modifier les photos. Vos lecteurs auront une meilleure image à voir sans contenu non pertinent encombrant l'image.
Les utilisateurs de deux moniteurs verront également un avantage majeur à utiliser l'option Alt + Impr écran. L'outil standard d'impression d'écran capture l'écran des deux moniteurs et les fusionne en une seule grande image, faisant de la lecture une corvée.
Taille
Chaque fois que vous effectuez des captures d'écran, assurez-vous de prendre en compte la taille de votre image en termes de taille de fichier et de taille de l'image à l'écran. La taille du fichier peut être importante si votre document contient de nombreuses images. Étant donné que la fonction Impr écran ne vous permet pas d'ajuster la résolution de l'image capturée, si vous capturez des captures d'écran de grande taille, vous obtenez des fichiers de grande taille. Ajustez la taille de la fenêtre pour qu'elle ne contienne que les informations dont vous avez besoin et utilisez l'option Alt + Imprimer l'écran pour réduire la taille des fichiers.