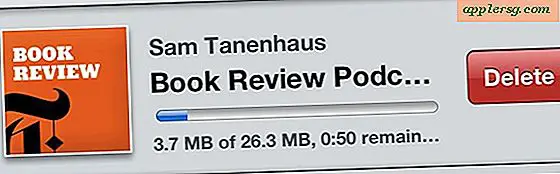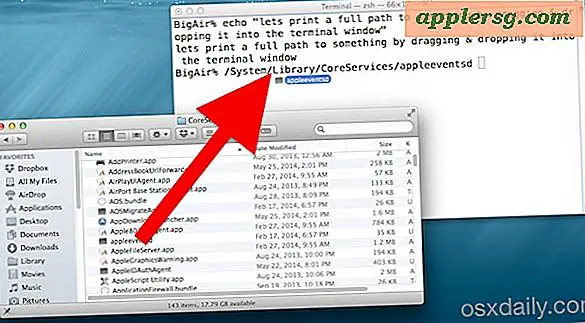Comment résoudre un problème audio Skype
L'installation de Skype sur votre ordinateur signifie que vous pourrez discuter avec des amis via la messagerie vidéo ou la messagerie instantanée, mais lorsque l'audio ne fonctionne pas correctement, il peut être difficile de communiquer. Skype vous recommande, ainsi qu'à la personne avec laquelle vous essayez de discuter, de vous assurer que vous utilisez la version la plus récente du logiciel. De plus, une connexion Internet lente peut causer des problèmes. Skype nécessite une bande passante minimale de 128 kbps pour les appels vidéo. Au-delà de cela, connectez-vous à Skype sur votre ordinateur et essayez quelques étapes de dépannage de base.
Dépannage du microphone et du haut-parleur Skype
Étape 1
Cliquez sur "Outils", puis sur "Options". Cliquez sur "Paramètres audio" sur le côté gauche de la page.
Étape 2
Cliquez sur le menu déroulant à côté de "Microphone" pour sélectionner le bon microphone associé à votre appareil. Certains ordinateurs auront plus d'un microphone ; si le mauvais est sélectionné, votre ami ne pourra pas vous entendre lorsque vous lui parlerez.
Étape 3
Parlez dans le microphone que vous avez sélectionné. Si le microphone capte votre voix, vous verrez la barre à côté de « Volume » se déplacer vers la droite pendant que vous parlez. Si cela ne se produit pas, votre microphone ne fonctionnera peut-être pas correctement et devra peut-être être remplacé.
Étape 4
Cliquez sur le menu déroulant à côté de « Haut-parleurs » et sélectionnez le jeu de haut-parleurs que vous souhaitez utiliser. Appuyez sur l'icône verte « Play », puis faites glisser le curseur à côté de « Volume » vers la droite pour augmenter le volume de vos haut-parleurs.
Cliquez sur "Enregistrer" près du bas de la fenêtre pour enregistrer les paramètres que vous venez de modifier.
Faire des ajustements pendant l'appel
Étape 1
Lancez un appel vidéo avec un autre utilisateur Skype.
Étape 2
Regardez en bas de la fenêtre Skype pendant l'appel vidéo. Vous devriez voir une icône qui ressemble à un microphone sur un support. Cliquez sur l'icône du microphone pour l'activer ou le désactiver. Lorsque le microphone est éteint, il sera affiché avec une ligne diagonale rouge le traversant.
Localisez l'icône des paramètres d'appel près du bas de la fenêtre d'appel vidéo, qui ressemble à une série de lignes verticales de plus en plus hautes. Cliquez sur cette icône à tout moment pendant l'appel pour lancer une fenêtre qui vous permet de régler les paramètres d'appel, y compris le volume du microphone et du haut-parleur.
Ajuster les paramètres de Windows
Étape 1
Entrez "Son" dans la barre de recherche de votre ordinateur Windows. Cliquez ou appuyez sur "Son" sous l'en-tête Panneau de configuration.
Étape 2
Cliquez sur l'icône Haut-parleur ou Casque pour tester les haut-parleurs ou les écouteurs, puis cliquez sur la sélection "Définir par défaut" dans le menu déroulant en bas de la fenêtre.
Étape 3
Cliquez sur "Propriétés" à côté de "Définir par défaut". Cela devrait lancer la fenêtre Propriétés.
Étape 4
Sélectionnez "Utiliser cet appareil" dans le menu déroulant.
Cliquez sur l'onglet "Niveaux" dans la fenêtre Propriétés, puis vérifiez le niveau de volume du haut-parleur ou du casque. Si le curseur est réglé sur l'extrémité inférieure, vous n'obtiendrez peut-être pas assez de volume pour entendre correctement votre ami. Déplacez le curseur vers la droite pour l'augmenter, puis cliquez sur "OK" dans la fenêtre Propriétés pour enregistrer toutes vos modifications. Répétez le processus pour les écouteurs ainsi que les haut-parleurs.