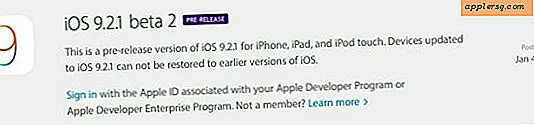Comment importer des feuilles de calcul Excel dans Access
De nombreux utilisateurs de feuilles de calcul tirent parti des fonctionnalités de base de données de Microsoft Excel lorsqu'ils travaillent avec leurs données de feuille de calcul. Des fonctions simples de recherche, de tri et de filtrage sont disponibles à l'aide du menu "Données" d'Excel. Microsoft Access est une base de données relationnelle complète compatible avec Microsoft Excel. L'importation de données de feuille de calcul Excel dans Microsoft Access offre plusieurs avantages, notamment une saisie de données améliorée, un accès multi-utilisateur et des options de rapport avancées. Les étiquettes de données de colonnes Excel sont converties en noms de champs, les données de colonnes sont converties en champs et chaque ligne est convertie en un enregistrement au cours du processus d'importation.
Étape 1
Enregistrez les données de votre feuille de calcul dans Excel en utilisant le menu "Fichier", "Enregistrer". Bien qu'Access reconnaisse une gamme de formats alternatifs, y compris dBASE et texte délimité, il est préférable d'utiliser le format Excel natif pour votre fichier enregistré. Access est configuré pour importer directement des fichiers Excel et fournit des options pour continuer à travailler avec les données dans les deux produits après le processus d'importation.
Étape 2
Démarrez Microsoft Access et ouvrez la base de données dans laquelle vous souhaitez importer vos données Excel. Vous pouvez créer une nouvelle base de données vide dans Access en cliquant sur "Fichier", "Nouveau" et en sélectionnant l'option "Base de données vierge". Fournissez un nom pour le fichier lorsque vous y êtes invité. Cliquez sur "Fichier", "Obtenir des données externes", "Importer" et sélectionnez le format Excel. Recherchez le sous-répertoire de votre feuille de calcul et importez votre feuille de calcul dans Microsoft Access. Si vous utilisez Microsoft Access version 7, vous pouvez également cliquer sur l'onglet « Données externes » en haut de votre écran et sélectionner « Excel » comme format pour importer les données de la feuille de calcul. Vous pouvez ajouter les données à un tableau existant ou créer un nouveau tableau pour les données de votre feuille de calcul Excel.
Étape 3
Sélectionnez la feuille de calcul ou la plage que vous souhaitez importer à partir de l'assistant d'importation et cliquez sur "Suivant". Sélectionnez les en-têtes de colonne Excel que vous souhaitez importer en tant que noms de champ et vérifiez que vous souhaitez créer une nouvelle table ou ajouter des données à une table existante. Cliquer sur Suivant pour continuer. Vous pouvez modifier les noms de champs, ignorer les champs que vous ne souhaitez pas importer et sélectionner des options d'indexation, notamment une clé primaire pour trier les données de votre feuille de calcul dans Access. Cliquez sur "Terminer" lorsque vous êtes satisfait de vos sélections.
Examinez les résultats de l'assistant Table Analyzer pour vérifier la structure des tables de base de données qu'Access a créées à partir de votre feuille de calcul Excel. L'assistant divisera les tables contenant des informations en double en tables distinctes afin que chaque catégorie de données ne soit stockée qu'une seule fois. Vérifiez l'emplacement des champs dans les tableaux, sélectionnez la clé primaire utilisée pour le tri et corrigez les erreurs typographiques avant de terminer le processus d'importation.